Unsichtbar…
Dieser Artikel ist der 3. Teil der Artikelserie “Inkscape für Entdecker”, die sich an Inkscape-Benutzer richtet, die bereits problemlos mit den Grundfunktionen (wie man sie zum Beispiel im zweiteiligen Einsteigertutorial erlernen kann) zurechtkommen.
Wenn Du direkt mitmachen möchtest, lade Dir zuerst die Workshopdatei “Farben 3” (SVG, Lizenz: CC-By-SA 4.0) herunter und öffne sie mit Inkscape.
Unsichtbarkeit
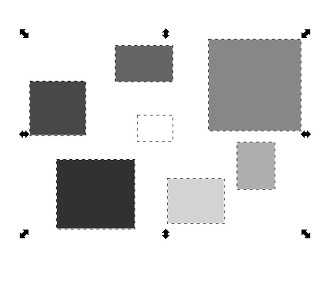
Ist es Dir auch schon mal passiert, dass Du ein Objekt in Inkscape erstellt hast, und es jetzt aus unerfindlichen Gründen nicht mehr zu sehen oder nur teilweise sichtbar (abgeschnitten oder leicht transparent) ist? So etwas kann ziemlich verwirrend sein, insbesondere dann, wenn man es eilig hat.
Oder möchtest Du vielleicht gerne ein Objekt schrittweise ausblenden oder teiltransparent machen, weißt aber nicht genau, wie?
In beiden Fällen ist dieser Artikel wie für Dich gemacht, denn hier werden verschiedene Ursachen / Techniken für das Sichtbar- bzw. Unsichtbar-Werden von Objekten erklärt ;-)
Deckkraft
Inkscape kennt (wie auch der zugrundeliegende SVG-Standard) zwei verschiedene Arten von Deckkraft, die man für unterschiedliche Zwecke nutzen kann.
Deckkraft als Eigenschaft einer Farbe (Alpha):
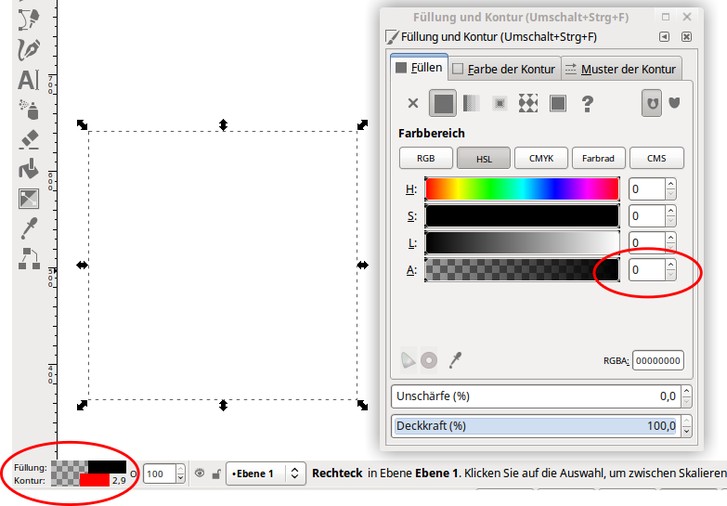
Die Deckkraft der Füllung und die der Kontur eines Objektes können durch Einstellen des Alpha-Wertes unabhängig voneinander verändert werden. Außerdem sind Farbverläufe von ‘vollständig deckend’ zu ‘durchscheinend’ möglich (wie standardmäßig bei jedem ganz neu angelegten Farbverlauf).
Deckkraft als Eigenschaft eines Objektes:
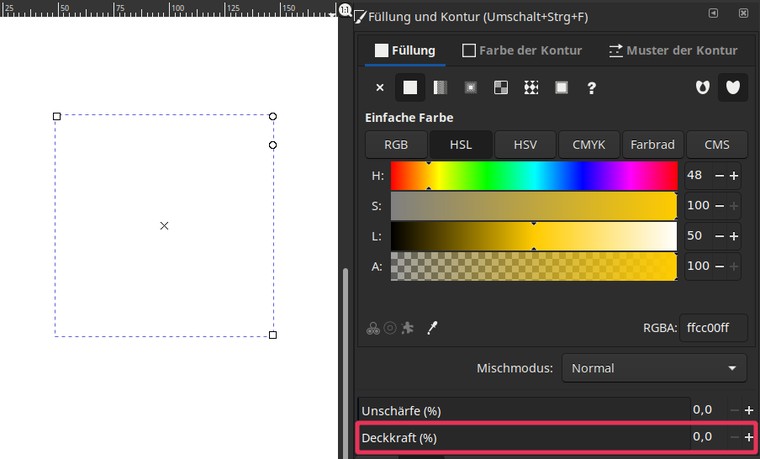
Mit dem Wert für Deckkraft können alle Arten von Objekten, auch zusammengesetzte (z.B. eine Gruppe von Objekten) durchscheinend gemacht werden, ohne dass die Objekte innerhalb der Figur sich gegenseitig mit ihren Teiltransparenzen überlagern.
Deckkraft der Ebene:
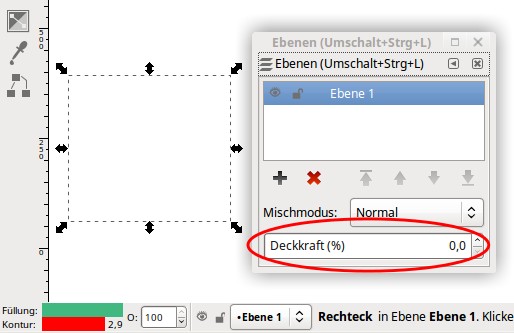
Im Ebenendialog lässt sich sogar die Deckkraft einer ganzen Ebene einstellen.
Unsichtbare Objekte auswählen:
Wenn ein Objekt vollständig transparent ist (d.h. entweder der Alpha-Wert für Füllung und Kontur 0 ist, oder die Deckkraft 0 ist), kann man es nicht mit einem Mausklick auswählen. Mit Strg+A (alles in aktueller Ebene auswählen) oder mit einer Gummibandauswahl (mit der Maus einen Auswahlkasten aufziehen) lassen sich solche Objekte dennoch anwählen, so dass man dann ihre Farbe wieder neu setzen kann.
Im Umrissmodus (Ansicht ⯈ Anzeigemodus ⯈ Umriss) lassen sich nicht sichtbare Objekte ganz leicht auffinden und auswählen.
Filter und Ebenenmischmodi
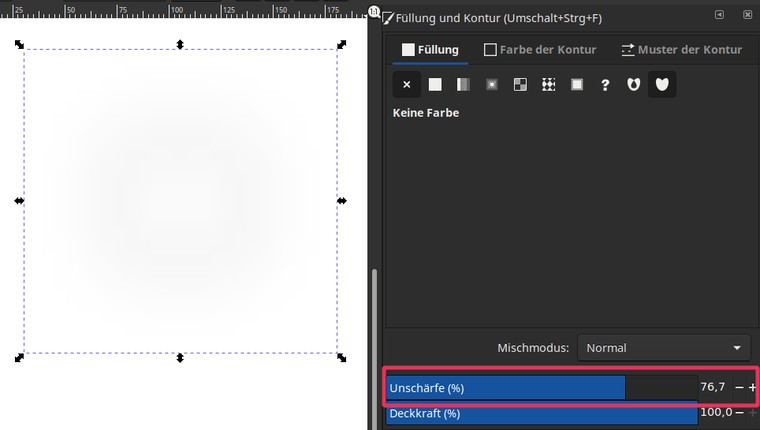
Auch Filter können Objekte unsichtbar erscheinen lassen - wie zum Beispiel ein auf die Spitze getriebener Unschärfe-Filter.
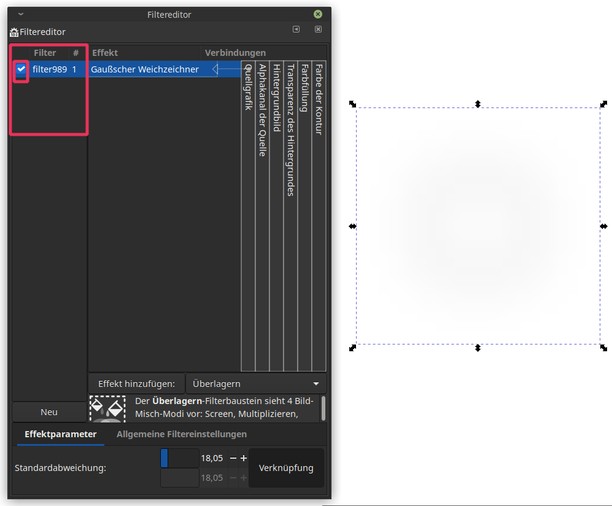
Die Filter des aktuellen Objektes lassen sich über Filter ⯈ Filtereditor einzeln an- und abschalten.
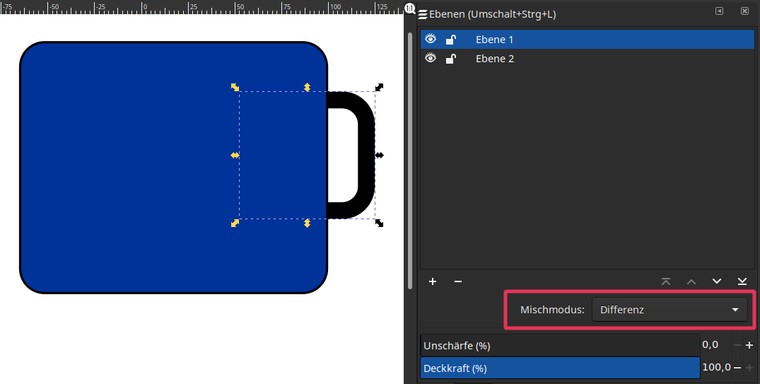
Ebenenmischmodi können für tolle Überblendungseffekte eingesetzt werden, aber auch Objekte scheinbar verschwinden lassen.
Im Dialog Ebene ⯈ Ebenen lassen sich die Modi einstellen.
Objekte ohne Füllung und Kontur
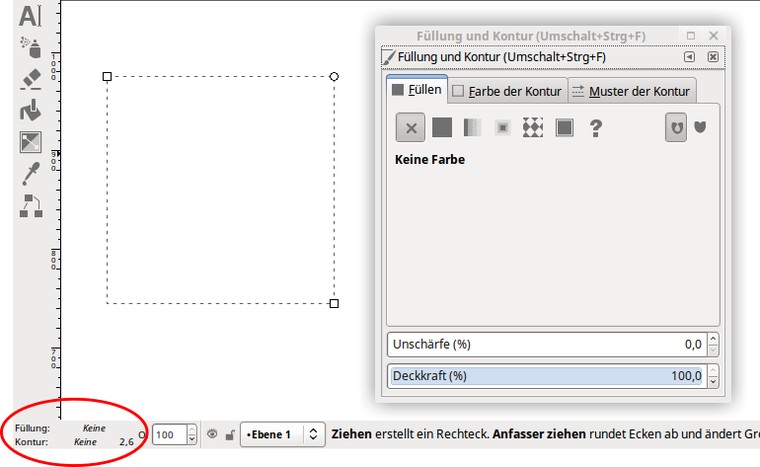
Es ist möglich, dass ein Objekt weder eine Füllung noch eine Kontur hat (im Dialog Füllung und Kontur wurde für beides Nicht zeichnen ausgewählt, der Schaltknopf mit dem X). Solche Objekte können, ebenso wie diejenigen, die komplett transparent sind, nicht durch einen Klick mit der Maus ausgewählt werden. Es funktionieren aber dieselben ‘Tricks’ zur Auswahl wie bei transparenten Objekten (s. Infobox oben).
Ausschneiden
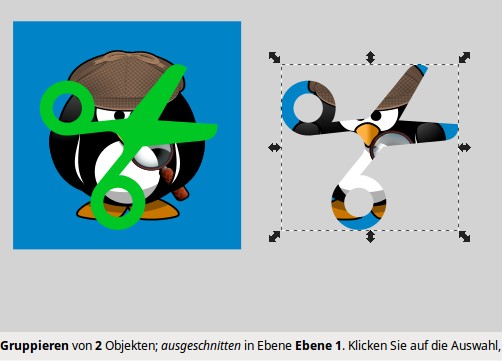
Ausschneidemasken ermöglichen es, ein Objekt oder eine Gruppe von Objekten verlustfrei zu beschneiden. Das Objekt ist dabei weiterhin vollständig vorhanden, aber man sieht davon nur noch die Teile, die einem die Ausschneidemaske zu sehen erlaubt.
Ausschneidemasken können auch aus einer Gruppe von Objekten bestehen.
Eine neue Ausschneidemaske legt man über das zu beschneidende Objekt, wählt dann beide aus, und setzt / entfernt die Ausschneidemaske mittels Objekt ⯈ Ausschneidepfad... ⯈ Setzen bzw. Freigeben.
Alles was außerhalb des Füllungsbereiches der Ausschneidemaske liegt, wird danach nicht mehr im Bild dargestellt. Es ist aber mit dem Knotenwerkzeug weiterhin – auch an den Stellen, an denen es nicht sichtbar ist – auswähl- und bearbeitbar!
Im Umrissmodus kann man die Pfade, aus denen eine Ausschneidemaske besteht, leicht auffinden, denn sie sind dort grün konturiert.
Masken
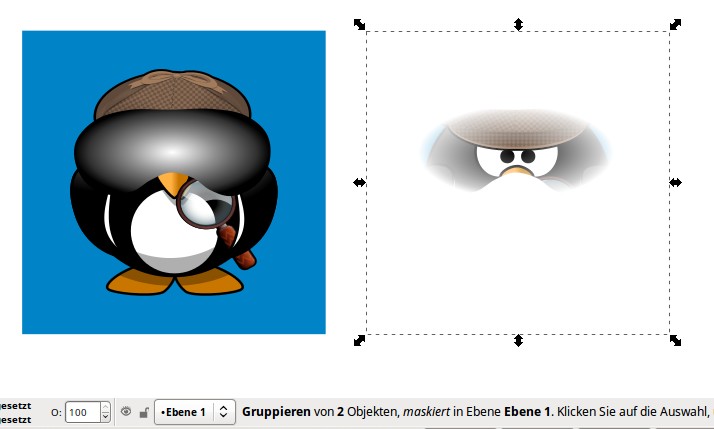
Mit Masken kann man Objekten unterschiedlich starke Transparenzen verpassen, um sie so zum Beispiel weich auszublenden. Je dunkler oder transparenter ein Teil einer Maske ist, desto durchsichtiger wird das maskierte Objekt an jener Stelle aussehen. Je heller, desto deckender ist das maskierte Objekt an der Stelle, wo die Maske hell ist. Am leichtesten lassen sich Masken also in Schwarz-Weiß (und Grautönen) oder Transparent-Weiß (und Zwischentönen) gestalten.
Wie bei der Ausschneidemaske wird alles was außerhalb des Füllungsbereiches einer Maske liegt, nicht im Bild dargestellt. Auch eine Maske kann aus einer Gruppe von Objekten bestehen.
Anwenden / entfernen lassen sie sich über Objekt ⯈ Maskierung... ⯈ Setzen bzw. Freigeben.
Im Umrissmodus werden Masken mit blauer Kontur dargestellt.
Ausblenden von Ebenen oder Objekten
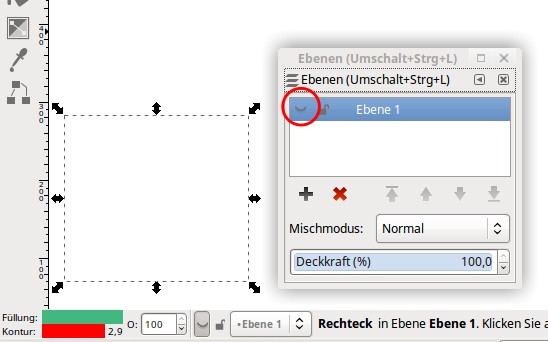
Im Ebenendialog (Strg+Shift+L) und im Objektedialog (Objekt ⯈ Objekte) kann man durch einen Klick auf das kleine Augensymbol ganze Ebenen bzw. einzelne Objekte ein- und ausblenden. Dies ist besonders hilfreich, wenn man an einer sehr komplexen Zeichnung arbeitet, denn Inkscape arbeitet schneller, wenn es weniger Objekte anzeigen muss.
Ein anderer Anwendungsfall wäre z.B. wenn man ein Bild nachzeichnet (Originalbild auf unterer Ebene, eigene Zeichnung eine Ebene höher), und man sehen möchte, wie das nachgezeichnete Objekt denn nun wirklich aussieht. Vielleicht hat man ja noch was vergessen?
Leere Fließtextcontainer
Mit dem Textwerkzeug lassen sich auch leere Fließtextbereiche erstellen. Diese können z.B. automatisiert mit Inhalten gefüllt werden (für Seriennummern, Namens-, Adressfelder etc.). In der aktuellen Inkscape-Version lassen sich solche Bereiche nicht mit der Maus auswählen oder bearbeiten. Auch im Umriss-Modus findet man keine Spur von ihnen. Die einzigen Möglichkeiten, sie in Inkscape zu sehen, stellen derzeit der Objektedialog und der XML-Editor dar.
Jetzt bist Du dran!
In der Workshopdatei habe ich jede Menge verflixte unsichtbare Objekte versteckt. Einige sind auch nur teilweise unsichtbar.
Aufgabe:
Mache alle Sterne und Inhalte der Datei wieder vollständig sichtbar!
Du solltest dabei mindestens das folgende finden:
- 2 ausgeschnittene Objekte
- 2 maskierte Objekte
- 1 Objekt, das weder Füllung noch Kontur hat
- 1 Objekt, das eine transparente Füllung und transparente Kontur hat
- 1 Objekt, dessen Farbverlauf aus durchsichtigen Farben besteht
- 1 Objekt, dessen Deckkraft 0 ist
- 1 Objekt in einer versteckten Ebene
- 1 Objekt in einer komplett durchsichtigen Ebene
- Bonusaufgabe: finde den leeren Fließtext mit dem XML-Editor
Tipps:
- Achte dabei auf die Statusleiste! Sie gibt Infos über Gruppierungen, Ebenen, Masken und Gradienten.
- Öffne außerdem den Ebenendialog und den
Füllung und Kontur-Dialog. - Nutze den Umriss-Ansichtsmodus!
This work is licensed under the Creative Commons Attribution-ShareAlike 4.0 License. You may share and adapt the contents, as long as you publish the result under the same license and give appropriate credit.
![]() If you like to use Inkscape and want to support program development, consider to become an active member of the Inkscape community or to make a donation. Your effort will help make Inkscape even more awesome!
If you like to use Inkscape and want to support program development, consider to become an active member of the Inkscape community or to make a donation. Your effort will help make Inkscape even more awesome!

Comments ⚓
Be the first to write a comment!