Perspektive: Ein Paket beschriften
Dieser Artikel ist der 6. Teil der Artikelserie “Inkscape für Entdecker”, die sich an Inkscape-Benutzer richtet, die bereits problemlos mit den Grundfunktionen (wie man sie zum Beispiel im zweiteiligen Einsteigertutorial erlernen kann) zurechtkommen.
Wenn Du direkt mitmachen möchtest, lade Dir zuerst die Workshopdatei “Pfade 1” (SVG, Lizenz: CC-By-SA 4.0) herunter und öffne sie mit Inkscape.
Geburtstagsgrüße

Stell Dir vor, Du möchtest Deiner Tante Frieda einen Druck Deines schönsten Inkscape-Bildes zum Geburtstag schicken. Das Paket hast Du schon gepackt – damit aber ein Postbote Dein Paket an den richtigen Empfänger ausliefern kann, braucht es noch eine Adresse.
Da das Paket in dreidimensionalem Stil gezeichnet ist, muss die Beschriftung dem Deckel des Paketes angepasst werden. Dies ist zwar mittels Scheren und Drehen oder Knotenbearbeitung leidlich möglich, aber Du möchtest, dass es schnell geht und möglichst gut aussieht, damit das Paket rechtzeitig und zuverlässig ankommt.
Adressieren
Inkscape bietet für dieses Problem zwei Lösungswege an: per Pfadeffekt und per Erweiterung.
Da der Pfadeffekt seit einigen Versionen die Erweiterung an Benutzerfreundlichkeit und Korrektheit der Ergebnisse übertrifft, empfehle ich Dir, diesen einzusetzen. Auf die Erweiterung solltest Du nur noch zurückzugreifen, wenn Du entweder eine zu alte Inkscape-Version verwendest oder der Pfadeffekt aufgrund von Softwarefehlern nicht funktioniert.
Für beide Optionen ist es derzeit notwendig, den Text zuerst mittels Pfad ⯈ Objekt in Pfad umwandeln in eine Gruppe aus Pfaden zu konvertieren.
Per Pfadeffekt
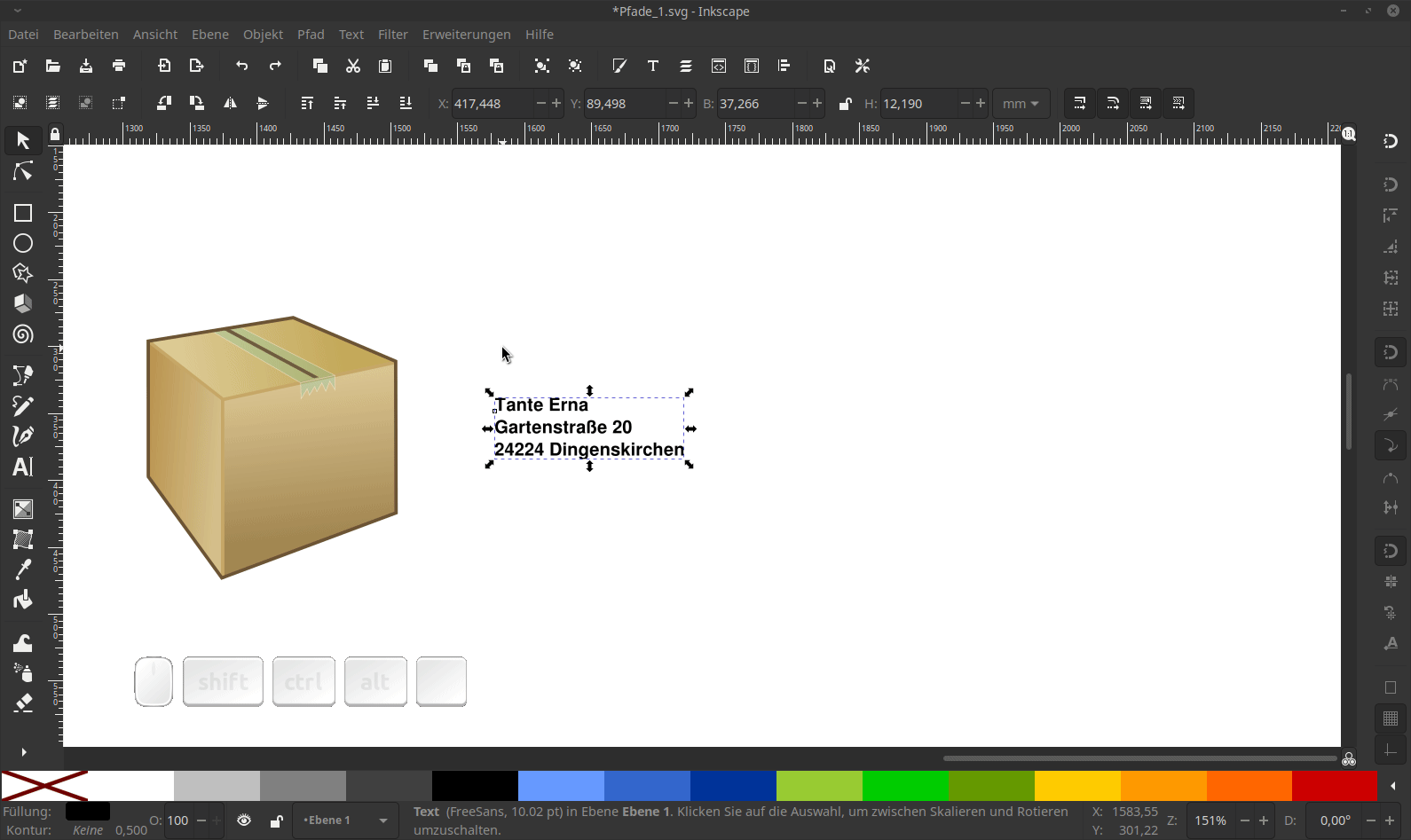
Der Pfadeffekt Perspektive/Umhüllung macht es ganz einfach, mit dem Knotenwerkzeug einen Pfad oder eine Gruppe von Pfaden perspektivisch zu verformen, indem man einfach an den Eckpunkten der Umrandungsbox zieht. Die Pfade können sogar weiterhin in der Normalansicht bearbeitet werden, und die Perspektive passt sich automatisch an. Auch die Perspektive kann weiter angepasst werden.
Und so geht’s:
- Schreibe Deinen Text. Mach gern jetzt eine Kopie vom Originaltext, den Du Dir beiseite legst, falls Du Dir nicht sicher bist, ob Du den Text vielleicht später nochmal ändern möchtest.
- Wandle den Text in eine Gruppe von Pfaden um, entweder mit
Pfad ⯈ Objekt in Pfad umwandelnoder per Tastatur mit Strg + Umschalt + C. - Lasse den umgewandelten Text ausgewählt und weise ihm den Pfadeffekt zu:
- Diesen findest Du über
Pfad ⯈ Pfadeffekte. - Im sich neu öffnenden Dialog gibt es unten links in der Ecke ein kleines +-Symbol. Darauf musst Du klicken und
- dann im Suchfeld ‘Perspektive’ eingeben, um den gewünschten Pfadeffekt in der langen Liste schnell zu finden. Du kannst Dir hier auch Informationen zum Pfadeffekt anzeigen lassen, oder mal schauen, was es sonst noch so für tolle Effekte gibt.
- Klicke nun auf den Pfadeffekt
Perspektive/Umhüllung. Das Objekt ist jetzt mit dem Effekt belegt. - Wechsle zum Knotenwerkzeug (mit Klick auf das zweite Werkzeug von oben oder Taste N).
- In den vier Ecken des Objektes siehst Du nun jeweils einen neuen Anfasser, der mit den anderen 3 Anfassern zu einem Rechteck verbunden ist.
- ‘Perspektive’ ist automatisch vorausgewählt, so dass Du an den Optionen des Pfadeffektes nichts zu ändern brauchst.
- Ziehe nun an den Anfassern, um Deine Adresse in die gewünschte Form zu bringen.
Tipps:
- Um das Ergebnis zu fixieren, wandle das mit einem Pfadeffekt belegte Objekt erneut in einen Pfad um.
- Um bequem das Originalobjekt zu bearbeiten, kannst Du mit dem Augensymbol in der Liste der Pfadeffekte den Pfadeffekt vorübergehend abschalten (und nachher wieder anschalten). Es ist auch möglich, mit dem Knotenwerkzeug die einzelnen Buchstaben weiter zu bearbeiten, wenn der Pfadeffekt noch aktiv ist, aber man sieht dabei nur die Pfadkontur (dafür sieht man andererseits auch sofort das Ergebnis der Änderung).
Per Erweiterung
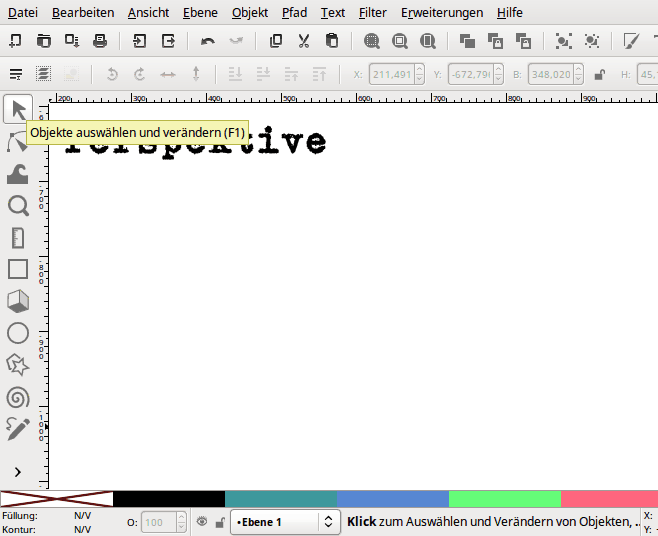
In früheren Inkscape-Versionen stand nur die Erweiterung Perspektive zur Verfügung, deren Beschreibung ich hier beim Aktualisieren des Artikels der Vollständigkeit halber drin lasse, auch wenn sie mittlerweile überholt wirkt.
Diese kann mit Gruppen aus mehreren Pfaden oder mit einzelnen Pfaden umgehen, nicht aber mit Text oder Formen (Rechteck, Kreis, …). Zusätzlich gibt es noch einen wichtigen kleinen Trick zu beachten, damit der Text nicht spiegelverkehrt oder auf andere Art falschherum auf das Paket ‘gedruckt’ wird. Die Erweiterung verzerrt den Pfad einmalig, die Perspektive kann danach nur noch ‘geändert’ werden, indem man mit dem unverzerrten Original nochmal von vorne anfängt.
Das Ganze funktioniert wie folgt:
- Zunächst erstellst Du den Text mit der Adresse (oder jedes andere Objekt, das Du anpassen möchtest).
- Alle Bestandteile des Objektes müssen Pfade sein. Bei einem Text geht das direkt mittels
Objekt in Pfad umwandeln. Als Ergebnis erhältst Du eine Gruppe von Pfaden, einer pro Buchstabe. Falls Du eine Gruppe verzerren möchtest, und diese auch Nicht-Pfad-Objekte enthält musst Du diesebetreten(Doppelklick auf Gruppe oderRechtsklick ⯈ Gruppe be(i)treten), alles auswählen und ggf. mittels Ent-Gruppieren, In-Pfad-Umwandeln dafür sorgen, dass sich nur noch Pfade in der Auswahl befinden. Auch bei Klonen solltest Du besser die Verbindung zum Original auftrennen. - Als nächstes erstellst Du das Zielrechteck (am einfachsten als gerade Linien mit dem Bezier-Werkzeug, b):
- Beginne dort, wo die untere linke Ecke des Textes (oder Objektes) am Ende zu liegen kommen soll, in unserer Beispieldatei ist das die erste Ziffer der Postleitzahl.
- Die weiteren drei Eckpunkte werden im Uhrzeigersinn gesetzt, der Pfad wird durch einen Klick auf den Startpunkt geschlossen.
- Bei einem bereits existierenden Pfad, auf den Du den Text projizieren möchtest, findest Du heraus, wo der Anfangsknoten liegt, indem Du ihn mit dem Knotenwerkzeug auswählst und einmal auf
Tabdrückst. Einen anderen Knoten machst Du zum Anfangsknoten, indem Du am Nachbarknoten davor (Pfadrichtung beachten)Pfad an Knoten auftrennenundGewählte Endknoten verbindennacheinander ausführst.
- Jetzt wählst Du zunächst den Textpfad, dann das Zielrechteck aus.
- Schließlich wendest Du die Erweiterung an:
Erweiterungen ⯈ Pfad modifizieren ⯈ Perspektive - Falls Du Dich nun wunderst, wo denn der Text abgeblieben ist, solltest Du einfach mal das Zielrechteck beiseite schieben. Das modifizierte Objekt landet nämlich leider darunter.
- Jetzt gibst Du das Paket zur Post.
Ganz wichtige Info:
Selbstverständlich funktionieren diese Methoden nicht nur mit Paketen und Adressen ;-), sondern auch für alle anderen Dinge, die an eine Fläche eines perspektivisch abgebildeten Objektes angepasst werden sollen (Gemälde an der Wand, Straßenschilder, Fenster, …).
Jetzt Du!
Beschrifte das Paket in der Workshopdatei!
This work is licensed under the Creative Commons Attribution-ShareAlike 4.0 License. You may share and adapt the contents, as long as you publish the result under the same license and give appropriate credit.
![]() If you like to use Inkscape and want to support program development, consider to become an active member of the Inkscape community or to make a donation. Your effort will help make Inkscape even more awesome!
If you like to use Inkscape and want to support program development, consider to become an active member of the Inkscape community or to make a donation. Your effort will help make Inkscape even more awesome!

Comments ⚓
Be the first to write a comment!