Desktop-Publishing unter Linux
Unter Linux etwas zu drucken, ist im Allgemeinen kein größeres Problem: Drucker anschließen, eventuell noch einen Treiber installieren und losdrucken. Problematisch wird es allerdings, wenn man Größeres vorhat – zum Beispiel Werbeanzeigen oder einen Flyer drucken zu lassen. Was es dabei zu beachten gibt und wie man mit Scribus und Co. gute Ergebnisse erzielt, beschreibt dieser Artikel.
Hinweis:
Dieser Artikel ist in freiesMagazin 01/2013 und bei pro-linux.de erschienen und wurde Ende 2020 aktualisiert. Falls Du Unstimmigkeiten entdeckst, oder sich weitere aktuelle Änderungen ergeben haben, hinterlasse bitte unten einen Kommentar.
Vorwort
Die Welt des Werbedrucks ist eine Welt für sich. Von außen betrachtet, bildet sie ein Universum, das von schwer verständlichen Begrifflichkeiten und der Dominanz einiger weniger Software-Hersteller geprägt ist.
Wer erstmals mit der Aufgabe konfrontiert ist, einen Flyer, ein Plakat oder eine Werbeanzeige farbgetreu und in hoher Qualität zu erstellen, hat eine ganze Menge Neues zu lernen. Wer dann auch noch in der Linux-Welt zu Hause ist und nicht auf proprietäre Software zurückgreifen möchte, steht zunächst ganz schön im Regen.
Von Seiten der Druckereien kann man derzeit leider nur wenig Unterstützung erwarten. Selbst die Anzeigenabteilung des Linux-Magazins gab im Jahr 2012 anstelle einer Liste der notwendigen Dokumenteneinstellungen (z.B. Farbprofil) nur eine Datei mit den sogenannten »Job Options« für den Adobe Acrobat Distiller (dieser erstellt PDF-Dateien) an ihre Anzeigenkunden heraus. Glücklicherweise enthielt diese zum Großteil Klartext, so dass es möglich ist, die wesentlichen Daten dort herauszubekommen.
Auch die Open-Source-Welt ist leider (auch heute, im Jahr 2015) noch fern von einer optimalen Unterstützung für Printmedien. Dieser Artikel beschreibt, wie es trotzdem geht – es lohnt sich!
Glossar – Was ist was?
Die Druckersprache ist eine eigene Fachsprache, die man nicht auf Anhieb verstehen kann. Dieses Glossar gibt einen Überblick über die wichtigsten, hier verwendeten Begriffe:
- Anschnitt
- Dies ist der Teil des Druckwerkes, der nach dem Druck maschinell abgeschnitten wird. Es handelt sich hierbei zum Beispiel um einen Rand von 3 mm um das gesamte Dokument. Hintergrundgrafiken sollten sich auch auf diesen Bereich erstrecken, um weiße Ränder durch ungenaues Ausschneiden zu vermeiden.
- CMYK
- Dieser Farbraum wird in Druckwerken genutzt. Die Farbigkeit entsteht hier dadurch, dass die Farben Cyan, Magenta, Gelb (Yellow) und Schwarz (BlacK, eig. Key) nach dem Prinzip der subtraktiven Farbmischung übereinander gedruckt werden. Die Auswahl an Farben ist im Vergleich zum RGB-Farbraum kleiner, da sich einfach nicht alle Farben des RGB-Farbraumes aus Cyan, Magenta und Co. zusammenmischen lassen. Weiterführende Informationen finden sich zum Beispiel bei Wikipedia.
- Endformat
- Dies ist der Teil des Druckwerkes, den man nach dem Drucken und Versenden durch die Druckerei (hoffentlich) glücklich in der Hand hält.
- Farbmanagement
- Dieser Begriff bezeichnet den Vorgang, durch den die Farben eines Dokumentes auf allen Anzeige- und Druckmedien gleich aussehen sollen. Besonders wichtig wird dies, wenn die Farben einen Wiedererkennungswert haben sollen, also zum Beispiel für Druckmaterialien von Firmen und Veranstaltungen.
- Farbprofil
- Ein Farbprofil beschreibt, welche Farben mit einem bestimmten Satz an Grundfarben und bestimmten Geräten (Druckmaschinen, Monitore, auch Papiertyp) erzeugt werden können. Auch die maximale Menge der auftragbaren Farbe spielt hier eine Rolle. So kann, abhängig von der Trocknungsgeschwindigkeit der Tinte, der Saugfähigkeit des Papiers und der Geschwindigkeit des Druckers, nicht beliebig viel Farbe übereinander gedruckt werden, da sie sonst verschmiert.
- Die Abkürzung für diese Gruppe von Dateiformaten steht für Portable Document Format. Es gibt eine Anzahl verschiedener Unterformate, von denen PDF/X (1 bis 5) speziell für Printmedien gedacht sind. PDF/X-1a erlaubt lediglich die Speicherung von Farben im CMYK-Farbraum, beim Speichern in diesem Format müssen also alle Farben zuvor (automatisch) dazu konvertiert werden. PDF/X-3 erlaubt auch das Speichern von RGB-Informationen. Dennoch wünschen Druckereien und Magazine im europäischen Raum sehr häufig dieses Format, wobei gleichzeitig erwartet wird, dass alle Farben aus dem CMYK-Bereich stammen. Eine automatische Konvertierung beim Speichern erfolgt hier nicht – man muss selber Sorge tragen, dass alle verwendeten Farben im korrekten Farbraum liegen.
- Pixelgrafik
- Eine Pixelgrafik (auch: Rastergrafik) besteht aus vielen einzelnen farbigen Punkten (Pixel), die in ihrer Gesamtheit, aus der Ferne betrachtet, ein Bild ergeben. Übliche Dateiformate sind hier zum Beispiel JPEG, PNG und TIFF.
- Ränder
- Hierbei handelt es sich um einen Sicherheitsabstand, der wichtige Elemente des Druckwerkes (zum Beispiel Text) davor schützen soll, bei ungenauem Zuschneiden versehentlich abgeschnitten zu werden. Eine typische Breite für den Rand sind zum Beispiel 5 mm.
- RGB
- Das ist der Farbraum, der auf Monitoren genutzt wird. Die Farbigkeit kommt zustande, indem nahe beieinander liegende rote, grüne und blaue Flächen unterschiedlich stark leuchten. Für das menschliche Auge entsteht hierdurch ein Bild mit vielen verschiedenen Farben. Das Prinzip ist hier die additive Farbmischung.
- Schnitt-, Passer-, Register-/Registriermarken
- Bei Schnittmarken handelt es sich um dünne Striche, die am (abzuschneidenden) Rand des Dokumentes markieren, wo später abgeschnitten werden soll. An Passermarken lässt sich erkennen, ob die einzelnen Druckfarben richtig übereinander liegend gedruckt wurden oder ob sie gegeneinander verschoben sind. Registermarken zeigen, wenn man die Seite gegen das Licht hält, an, ob Vorder- und Rückseite eines Druckwerkes korrekt zueinander ausgerichtet sind.
- Vektorgrafik
- Eine Vektorgrafik besteht aus Punktkoordinaten und den Angaben, wie diese miteinander verbunden sind (Kurve, Linie), dazu kommen Angaben über die Beschaffenheit dieser Verbindungslinie und die Füllung der eingeschlossenen Fläche. So lassen sich komplexe Formen mit nur verhältnismäßig wenigen Daten beschreiben und beliebig ohne Verlust vergrößern oder verkleinern. Da jedes aus Punkten und Verbindungslinien zusammengesetzte Objekt jedoch nur eine Füllung (Farbe oder Verlauf) haben kann, ist die Anzahl der Farben durch die Anzahl der Objekte begrenzt. Vektorgrafiken eignen sich daher gut für Cliparts oder Logos und eher nicht für Fotos. Übliche Dateiformate sind SVG oder EPS (siehe hierzu auch »Bildformat SVG verstehen« in freiesMagazin 12/2010).
Grundvoraussetzungen
Die Software
Wer freie Software nutzen möchte, kommt für die Erstellung von ansprechenden Broschüren und Flyern unter Linux nicht um Scribus herum. Zusätzlich ist es sinnvoll, für einen Grunddatensatz an Profilen für das Farbmanagement das Paket icc-profiles zu installieren. Um sich die fertigen PDF-Dateien mit einem qualitativ guten PDF-Viewer ansehen zu können, ist die Installation von Evince oder Okular empfehlenswert.
Für die Erstellung von Grafiken im Vektorformat kann man Inkscape, für Pixelgrafiken zum Beispiel GIMP installieren. Eine in GIMP integrierte Farbraum-Konvertierung ist derzeit (Dezember 2020) noch nicht veröffentlicht. Das GIMP-Plug-in »Separate+«, das im Paket gimp-plugin-registry enthalten ist, funktioniert derzeit (Dezember 2020) nicht mehr mit der aktuellen GIMP-Version 2.10. Falls man also Rastergrafiken, inklusive Transparenz, im CMYK-Farbraum benötigt, empfiehlt es sich, ImageMagick für die Konvertierung zu nutzen. Ein beliebiger Webbrowser mit Zugriff auf die freien Grafiken der Open Clipart Library und eine Auswahl an (freien) Schriftarten (zum Beispiel von der Open Font Library) runden das Gesamtpaket ab.
Zusammengefasst sollte für den angehenden Werbefachmann also diese »Paketliste« auf dem Computer vorhanden sein:
scribus
gimp
inkscape
evince
icc-profiles
imagemagick
Die Angaben in diesem Artikel beziehen sich auf die folgenden Versionen: Scribus 1.5.5, GIMP 2.10.18, Inkscape 1.0.1 und ImageMagick 6.9.10.
Die Anforderungen der Druckerei
Spätestens jetzt – und vor allem, bevor man mit der Gestaltung beginnt – sollte man sich mit den Anforderungen der anvisierten Druckerei auseinandersetzen.
Folgende Fragen sollte man klären:
- Welche Dateiformate nimmt die Druckerei an?
- Welches sind die geforderten Einstellungen für den Anschnitt, die (Sicherheits-)Ränder, die Größe des Endformates und die Ausrichtung des Endformates?
- Falls das Dokument über Vorder- und Rückseite bzw. mehrere Seiten verfügt: Sollen diese als einzelne Dateien oder als ein einziges Dokument eingereicht werden?
- Welches Farbprofil (*.icc) fordert die Druckerei?
- In welcher Mindestauflösung müssen die Grafiken vorliegen?
- Möchte die Druckerei Schnittmarken oder andere Druckermarkierungen?
Notfalls muss man bei fehlenden oder unklaren Angaben nachfragen, da man sonst vielleicht noch in letzter Minute unter Zeitdruck wesentliche Änderungen am Dokument vornehmen muss.
Falls notwendig, können auch fehlende Farbprofile von der Druckerei angefordert oder, zum Beispiel von der Adobe-Webseite, heruntergeladen werden. Die heruntergeladenen Farbprofile werden üblicherweise im Verzeichnis $HOME/.color/icc oder, falls sie systemweit zur Verfügung stehen sollen, mit Root-Rechten nach /usr/share/color/icc gespeichert.
Dokument erstellen und mit Inhalten befüllen
Nachdem nun die Vorbereitungen alle abgeschlossen sind, kann es endlich richtig losgehen.
Dokument erstellen
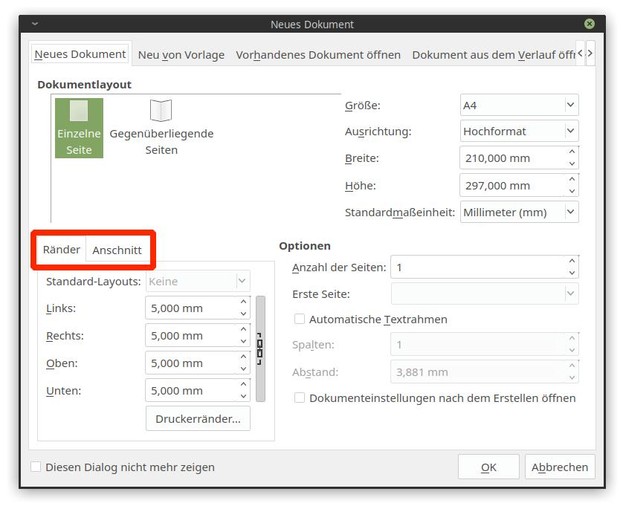
Nach dem Start von Scribus wird man zunächst aufgefordert, die Einstellungen für die neue Datei anzugeben. Hier gibt man unter Breite und Höhe die Maße des Endformates an, bei Rand und Anschnitt die Wunschwerte der Druckerei. Natürlich kann man auch Vorlagen auswählen, muss dann aber darauf achten, dass deren Maße auch mit denen der Druckerei übereinstimmen. Die Standardmaßeinheit sollte man den eigenen Vorlieben anpassen und zum Beispiel auf mm setzen. Nach einem Klick auf OK wird das Dokument erstellt.
Farbmanagement
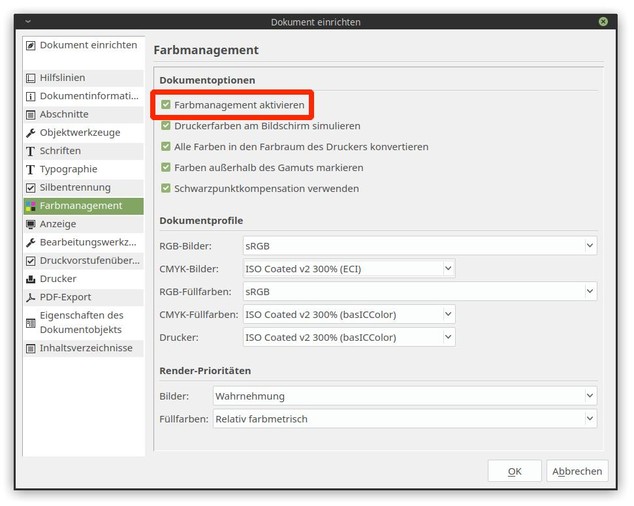
Als nächstes sollte man das Farbprofil einstellen. Dies ist besonders wichtig, wenn die Druckerei ein PDF/X-3 fordert, bei dem alle Farben bereits im korrekten Farbraum liegen sollen. Unter Datei ⯈ Dokument einrichten ⯈ Farbmanagement aktiviert man zunächst das Farbmanagement. Wenn man seinen Monitor (mittels spezieller Software und ggf. einem Kolorimeter (= Farbmessgerät)) kalibriert hat, sollte man (nach dem Speichern und vorübergehenden Schließen der aktuellen Datei) das Farbprofil, das man dabei erstellt hat, dann unter Datei ⯈ Allgemeine Einstellungen ⯈ Farbmanagement ⯈ Monitorprofil auswählen.
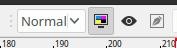
Ansonsten kann man hier sRGB auswählen. Für die RGB-Bilder sollte man ebenfalls dieses Profil nehmen (falls man nicht ein anderes, spezielles Profil seiner Profi-Kamera nutzen möchte). Für CMYK-Bilder sollte man das Farbprofil wählen, das die Druckerei fordert, falls die zu importierenden Bilder bereits dorthin konvertiert wurden. Das gleiche gilt für die entsprechenden Füllfarben. Die restlichen Einstellungen dieses Dialoges (Wahrnehmung, relativ farbmetrisch) kann man einfach so lassen.
Schriften
Man sollte sich nun überlegen, welche Schriftarten man in seinem Dokument verwenden möchte. Im “Dokument einrichten”-Dialog findet sich hierzu der Punkt “Schriften”.
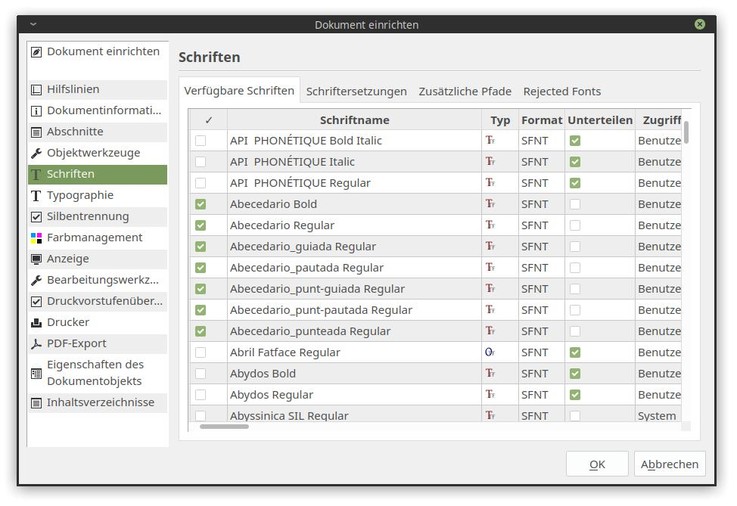
Hier kann man ankreuzen, welche Schriftarten man benutzen möchte (bzw. diejenigen »abkreuzen«, die man nicht verwenden will), so dass sich nicht versehentlich eine falsche Schriftart einmogeln kann. Bei den gewünschten Schriftarten sollte man nun das Kreuzchen bei unterteilen – dieses ist durch Scrollen im Bereich mit den Schriftarten zu finden – unbedingt entfernen. Dieses Kreuzchen verhindert nämlich das Einbetten der jeweiligen Schriftart – das führt dann zwar zu kleineren Dateien, aber leider auch dazu, dass die Druckerei ggf. vor unschön gedruckten (rasterisierten) Schriften warnt. Bei einigen Schriftarten verhindern jedoch die Lizenzeinstellungen in der Font-Datei die Einbettung. Diese Schriftarten sollte man möglichst vermeiden, wenn man keine bösen Überraschungen erleben möchte.
Grafiken
Als Problem erweist sich nun die Umwandlung von Grafiken in den von der Druckerei geforderten CMYK-Farbraum unter Nutzung des entsprechenden Farbprofils.
Eine vergleichsweise unkomplizierte Möglichkeit, sowohl Rastergrafiken als auch Vektorgrafiken automatisiert in den richtigen Farbraum zu überführen, ist die folgende Methode:
- Man erstellt Vektorgrafiken in Inkscape, und Fotos werden ganz normal mit GIMP bearbeitet
- Die Vektorgrafiken speichert man im normalen SVG-Format ab (die Grafik darf für diese Art der Konvertierung keine Inkscape-Filter, Bitmap-Grafiken oder Gradienten enthalten und alle Objekte und Schriften sollten möglichst als Pfade vorliegen) und importiert sie in ein Scribus-Dokument mit dem gewünschten Farbprofil (siehe oben)
- Nun importiert man ggf. weitere Rastergrafiken und arrangiert die Elemente im Dokument ansprechend.
- Jetzt exportiert man das Scribus-Dokument als PDF/1.5 mit der Einstellung ‘Ausgabe vorgesehen für: Drucker’ im Reiter Farbe (in diesem Reiter darf keines der anderen Ankreuzkästchen aktiviert sein!).
- Schließlich öffnet man diese PDF-Datei wieder mit Scribus und kopiert deren Inhalt anschließend wieder in das Zieldokument. Nun liegt die Grafik im korrekten Farbraum vor, Gradienten und kleinere Optimierungen können (müssen) von Hand wieder eingefügt werden.
Für die Konvertierung von Pixelbildern gibt es mehrere Werkzeuge, von denen hier zwei mit Vor- und Nachteilen beschrieben werden.
GIMP 2.8 mit Separate+
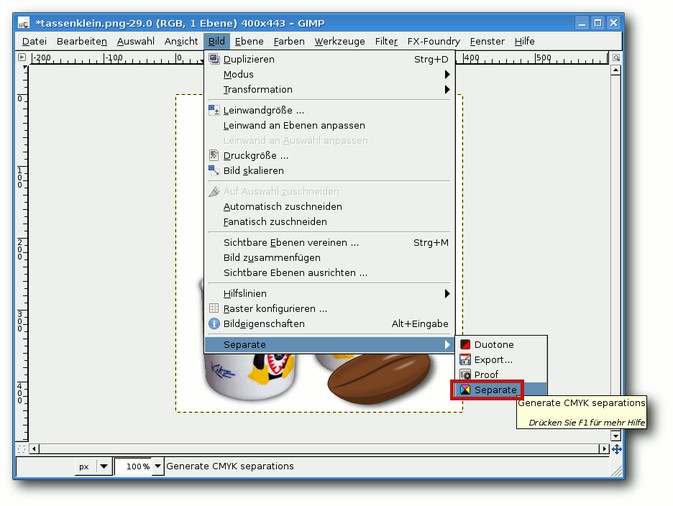
Zum einen kann man das Plug-in »Separate+« nutzen, wenn man eine alte GIMP-Version verwendet (< 2.10). Unter 2.10 kann man das Plug-in zwar noch installieren, aber leider stürzt es ab, wenn man es verwenden möchte.
Es ist weitab von den anderen Plug-ins unter Bild ⯈ Separate ⯈ Separate bzw. Bild ⯈ Separate ⯈ Export zu finden. Zuerst werden die Bildfarben über den Punkt “Separate” in die Anteile der Grundfarben des Zielfarbraumes aufgeteilt. Bei “Source color space” wählt man entweder das Farbprofil, mit dem das Bild entstanden ist, oder sRGB, wenn man das nicht weiß. Bei “Destination color space” wählt man das Farbprofil der Druckerei. “Perceptual” kann man als Einstellung für die Art der Farbumwandlung belassen. Nun kreuzt man noch “Make CMYK pseudo-composite” an und klickt auf OK. Als Ergebnis erhält man eine neue Datei mit fünf Ebenen (C, M, Y, K und Hintergrund). Dieses Bild muss nun noch mit Bild ⯈ Separate ⯈ Export in eine TIFF-Datei (ohne Kompression, mit eingebettetem Farbprofil) exportiert werden.
Der Vorteil an dieser Vorgehensweise ist, dass man die Art der Farbumwandlung (nach Wahrnehmung oder rein rechnerisch) einstellen kann und dass man nicht die Kommandozeile bemühen muss. Die Grenze ist allerdings bei (teil-)transparenten Bildern erreicht, da diese mit Separate+ anstatt der Transparenz einen einfarbigen Hintergrund erhalten. Für Fotos ist dieses Verfahren also geeignet, für vorbearbeitete Grafiken weniger.
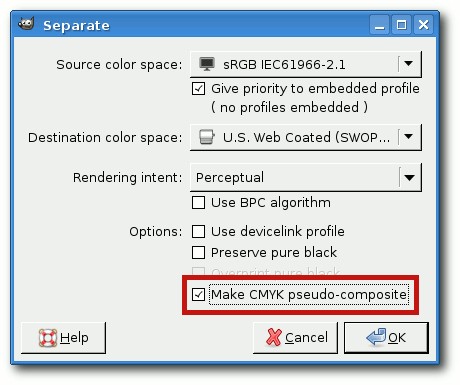
ImageMagick
Auf neueren Systemen, auf denen bereits eine aktuellere GIMP-Version installiert ist, kann man das Wunderwerkzeug ImageMagick auf der Kommandozeile nutzen. Dieses wandelt mit der Zeile
$ convert Bild.png -alpha off -profile Pfad/zum/Eingangsprofil.icc -profile Pfad/zum/Ausgangsprofil.icc -alpha on Bild.tiff
Bilder (hier png), die Transparenz enthalten, ohne Murren in ein Druckerei-konformes TIFF-Bild um, das sich in Scribus importieren lässt.
Im übrigen sollten alle Bilder mindestens so groß sein, dass sie im gedruckten Dokument eine Auflösung von 300 ppi erreichen (etwa 120 Pixel pro cm), bei Plakaten darf es auch etwas weniger sein – hier sollte man die Anforderungen der Druckerei genau lesen.
Für Vektorgrafiken sieht die Situation vergleichsweise kompliziert aus.
Dennoch führen mindestens die folgenden, teilweise eher umständlichen, Wege nach Rom, die hier beschrieben werden sollen:
- Man kann die Grafiken direkt in Scribus mit dem mitgelieferten, etwas archaisch anmutenden und schwerfällig zu bedienenden Vektorgrafik-Werkzeug erstellen und dabei ausschließlich Farben aus dem zugelassenen Farbraum verwenden.
- Man erstellt eine Vektorgrafik in Inkscape, speichert diese im normalen SVG-Format ab (die Grafik darf für diese Art der Konvertierung keine Inkscape-Filter oder Bitmap-Grafiken enthalten und alle Objekte und Schriften sollten möglichst als Pfade vorliegen), danach importiert man diese Grafik in Scribus. Unter Bearbeiten ⯈ Farben werden einem nach einem Klick auf eine der gelisteten Farben und einem weiteren auf “Unbenutzte entfernen” alle in Vektorgrafiken im Dokument verwendeten Farben angezeigt. Vor jeder Farbe steht ein Symbol für ihren Farbraum (RGB: drei senkrechte farbige Streifen, CMYK: ein aus 4 farbigen Quadraten aufgebautes Quadrat). Wenn eine Farbe keine Entsprechung im Farbraum des Dokumentes hat, wird zusätzlich ein kleines Warndreieck vor dem Symbol angezeigt. Um die Farben umzuwandeln, muss man nun jede verwendete Farbe einzeln anwählen, auf Bearbeiten klicken, unter Farbmodell die Option CMYK auswählen und anhand der farbigen Kästchen im unteren Bereich überprüfen, ob die automatisch umgewandelte Farbe nun noch so ähnlich aussieht wie die Ursprungsfarbe. Gegebenenfalls müssen noch Anpassungen mit Hilfe des Farbwählers vorgenommen werden - besonders bei intensiven Blautönen ergeben sich hier oft Schwierigkeiten.
- Der Vektoreditor Inkscape kann bei Farben zusätzlich zum RGB-Wert einen weiteren Wert mit einem zugeordneten Farbprofil speichern, die dann von Scribus auch übernommen werden können (aber von keinem anderen Programm, denn diese Funktion wurde eigens für Inkscape-Nutzer in Scribus eingebaut). Hierfür muss jede Farbe einzeln im richtigen Farbraum angelegt werden. Unter Datei ⯈ Dokumenteneinstellungen ⯈ Farbe wählt man hierzu das benötigte Farbprofil aus der Liste ‘Verfügbare Farbprofile’ und klickt auf das kleine + dahinter, um es mit dem Dokument zu verknüpfen. Wenn man nun einem Objekt im “Füllung und Kontur”-Dialog eine Farbe zuordnen möchte, klickt man bei “Farbbereich” auf die Schaltfläche “CMS”, wählt das Farbprofil von eben wieder aus und setzt eine Farbe. Dabei sollte man auf die Warn-Symbole im unteren Bereich acht geben, die einem anzeigen, ob die Farbe noch im Farbraum liegt, oder ob evtl. auch zuviel Farbauftrag nötig wäre, als möglich ist. Wenn man außerdem eine farbgerechte Vorschau in Inkscape möchte, kann man dies unter Bearbeiten ⯈ Einstellungen ⯈ Eingabe/Ausgabe ⯈ Farb-Management einstellen (die Einstellungen hier beziehen sich wirklich ausschließlich auf die Vorschau am Monitor!). In Scribus legt man dann eine Datei im entsprechenden Farbraum an und importiert die Inkscape-Datei mittels Datei ⯈ Importieren… ⯈ Vektorgrafik importieren. Auch bei dieser Methode sind Filter, Gradienten und einige andere SVG-Eigenschaften, die von Inkscape unterstützt werden, möglicherweise im Scribus-Dokument verloren gegangen. Eine ausführliche Beschreibung des Vorgehens mit Screenshots findet sich hier (englisch).
- Seit Inkscape 1.0.1 gibt es auch eine Erweiterung für Inkscape, die unter Verwendung eines installierten Scribus 1.5(.x) die aktuelle Datei als CMYK-PDF exportieren kann. Dazu stellt man Inkscape zunächst wie im vorangegangenen Listenpunkt ein. Die Größe der Dokumentenseite sollte dem gewünschten Endformat entsprechen. Zur Markierung der Ränder und des Anschnitts kann man sich innerhalb bzw. außerhalb der Dokumentenseite Führungslinien anlegen (automatisch z.B. auch [mit einer entsprechenden Erweiterung]https://gitlab.com/Moini/inkscape-guide-tools)). Weitere Voraussetzungen, damit der Export klappt, sind:
- Scribus 1.5.x muss als
scribusvon der Kommandozeile aufrufbar sein. - Es darf nur exakt ein Farbprofil mit dem Inkscape-Dokument verknüpft sein.
- Alle Farben im Dokument müssen mit dem entsprechenden Farbprofil im CMS-Reiter des Füllung-und-Kontur-Dialogs angelegt worden sein.
- Das Dokument darf keine Filter (auch keine Unschärfe oder Mischmodi) verwenden.
- Beim Export nach PDF/X-1, PDF/X-3 oder PDF 1.3 darf das Dokument keinerlei Teiltransparenzen enthalten.
- Es sollten keine Rastergrafiken enthalten sein und keine Linienmarkierungen verwendet werden.
- Ganz allgemein sollten keine SVG-Features verwendet werden, die von Scribus nicht unterstützt werden.
- Die so Scribus-konform erzeugten SVG-Datei kann man schließlich mit Datei ⯈ Kopie speichern … ⯈ Scribus-CMYK-PDF (*.pdf) (als Dateiformat wählen) abspeichern.
- Diese Funktion ist derzeit noch experimentell. Daher sollten Dateien, die auf diese Weise erzeugt wurden, unbedingt noch einmal manuell überprüft werden und eventuelle Fehler sollten dem Inkscape-Projekt gemeldet werden.
- Scribus 1.5.x muss als
Sollte man sich mit keiner dieser Möglichkeiten zum Umwandeln des Farbraumes von Vektorgrafiken anfreunden können, oder sollte die Vektorgrafik dies – zum Beispiel wegen der Verwendung von Filtern in Inkscape – nicht zulassen, so bleibt einem als letzte Möglichkeit noch das Exportieren der Grafik im PNG-Format aus Inkscape und das anschließende Umwandeln der Grafik zum Beispiel mit ImageMagick (siehe oben). Dies hat allerdings den Nachteil, dass man die Proportionen des Bildes anschließend nicht mehr »eben mal schnell« verlustlos verändern und Bildteile nicht mehr mit einigen wenigen Klicks in Scribus einfach umfärben oder umherschieben kann.
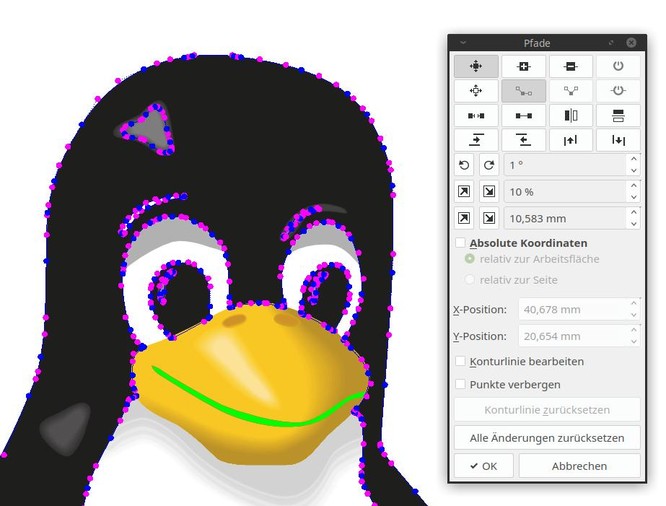
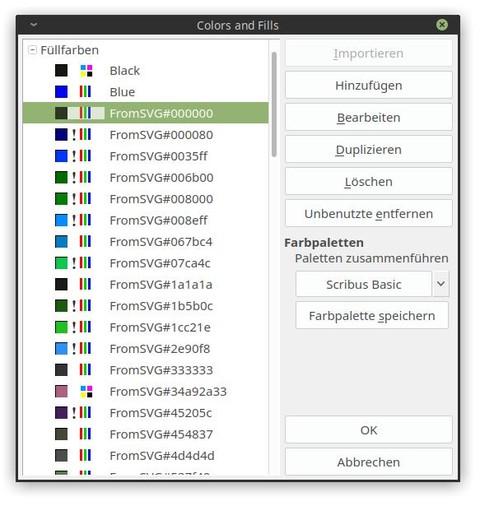
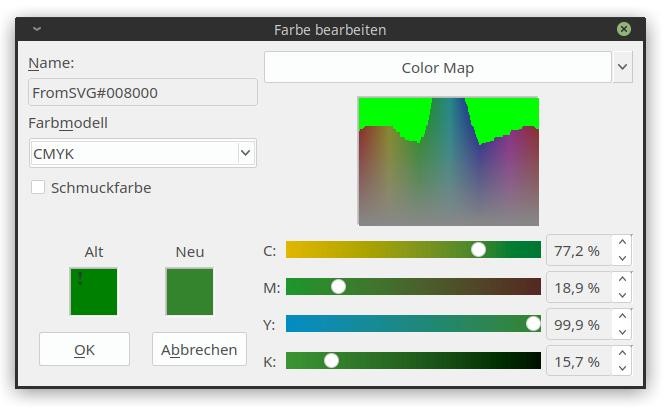
Dokument exportieren
Letzter Check
Vor dem endgültigen Exportieren seines Werkes sollte man sich nochmals versichern, dass man alle Vorgaben der Druckerei eingehalten hat.
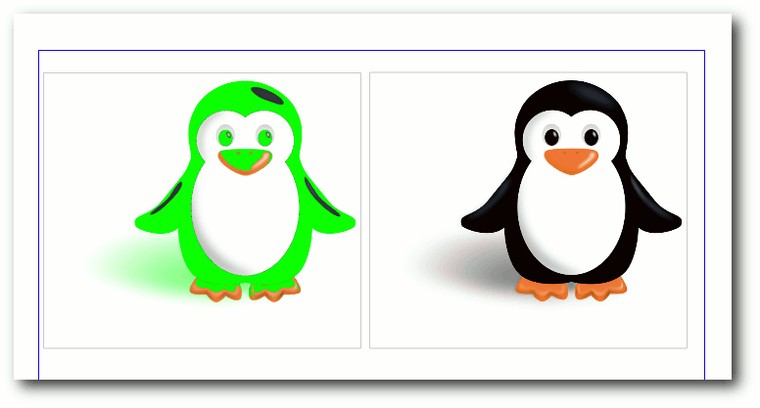
Um sicherzugehen, dass die Farben alle innerhalb der druckbaren Farbskala liegen, kann man im Abschnitt Farbmanagement der Dokumenteneinstellungen ein Häkchen bei “Druckerfarben auf dem Bildschirm simulieren” und bei “Farben außerhalb des Farbbereichs” setzen. Nach einem Klick auf OK werden die Farben, die nicht druckbar sind, hervorgehoben und können noch korrigiert werden. Insgesamt werden die Farben nun auch etwas matter erscheinen, da sie so lebendig, wie man sie auf einem Bildschirm darstellen kann, leider nicht immer druckbar sind.
Man kann nun noch auch einmal schauen, ob auch das (für die Schrift) verwendete Schwarz ein echtes CMYK-Black ist, oder ob es sich um ein »zusammengesetztes« Schwarz (das eher einem dunklen Braun entspricht) handelt. Im Dialog Bearbeiten ⯈ Farben ⯈ Bearbeiten kann man dies noch ändern. Durch die Verwendung eines reinen Schwarz wirken schwarze Bildanteile im Druck schärfer.
Exportieren
Wenn man nun mit seinem Werk zufrieden ist, kann man es schließlich exportieren. Hierzu gelangt man über Datei ⯈ Exportieren ⯈ Als PDF speichern in die Druckvorstufenüberprüfung. Hier kann man das gewünschte Format (für die Druckerei: PDF/X-3) auswählen und ggf. die Fehlermeldungen auf ihre Relevanz prüfen.
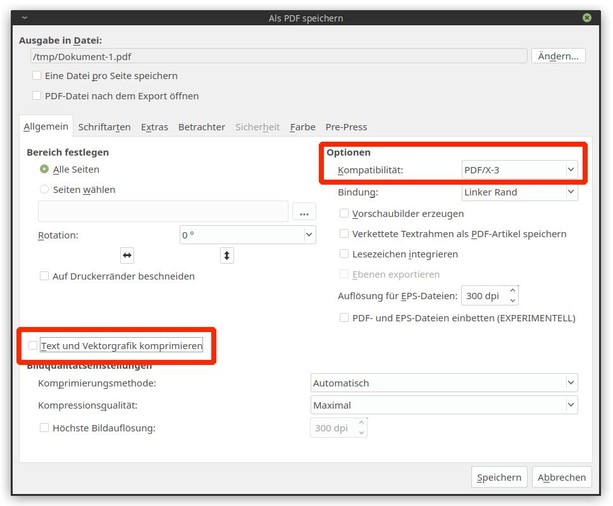
Nach Abschluss der Druckvorstufenüberprüfung öffnet sich der optionenreiche Export-Dialog. Im Reiter “Allgemein” wählt man unter Kompatibilität “PDF X-3” aus und bei Kompressionsmethode für Bilder sicherheitshalber “Keine” und entfernt das Häkchen bei “Text und Vektorgrafik komprimieren” – einige Druckereien haben Schwierigkeiten mit komprimierten Bildern.
Im Reiter “Schriftarten” wählt man entweder “Alle einbetten” oder “Alle in Kurven umwandeln” (Druckereien verlangen oft, dass die Schriftarten eingebettet sind).
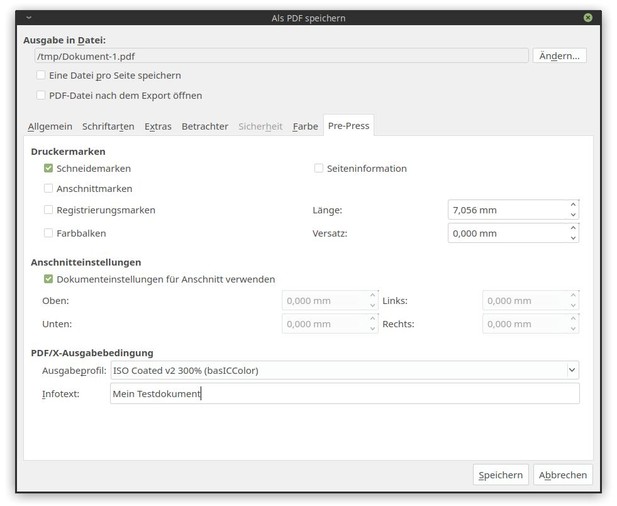
Im Reiter “Prepress” kann man nun noch die geforderten Schnittmarken oder Registrierungsmarken anbringen lassen, das Ausgabefarbprofil überprüfen und einen Infotext eingeben (dieser ist verpflichtend, er sollte zumindest den Namen des Dokumentes enthalten).
Wenn man nun auf “Speichern” klickt, hat man es geschafft, mit Freier Software ein Druckerei-konformes Dokument zu erstellen. Dennoch sollte man (zumindest beim ersten Mal) die kostenpflichtige Dokumentüberprüfung der Druckerei nutzen, um hinterher auch wirklich das Plakat oder die Broschüre in den Händen zu halten, das/die man wollte.
Tipps und Tricks
Plötzliche Farbveränderungen
Beim Importieren von SVG-Dateien kommt es in Scribus mitunter vor, dass die Farben anderer Objekte sich ändern (z.B. von Blau zu Ockerbraun). Mit Hilfe des Dialoges Bearbeiten ⯈ Farben ⯈ Bearbeiten kann man dies zum Glück rasch beheben.
Tabellen
Wer in Scribus einigermaßen unfallfrei Tabellen erstellen möchte, sollte mindestens Version 1.5 verwenden, denn seit dieser Version gibt es ein ‘echtes’ Tabellenwerkzeug.
Leider scheint eine Funktion zum gleichzeitigen Bearbeiten der Texteigenschaften mehrerer Tabellenfelder in Scribus derzeit noch zu fehlen, sodass viel Handarbeit vonnöten sein kann. Eventuell lässt sich diese Fleißarbeit mit selbst gesetzten Absatzstilen etwas beschleunigen.
Vertikales Zentrieren
Oft möchte man, dass der Text innerhalb eines (Tabellen-)Kästchens nicht nur horizontal, sondern auch vertikal in der Mitte steht. Dies kann man in den Texteigenschaften, im Abschnitt ‘Spalten und Textabstände’ unter ‘Vertikale Ausrichtung’: Mitte einstellen.
Schreck lass nach – alles ist weg
Zuletzt bleibt nur noch zu empfehlen, häufig und regelmäßig zu speichern. Nach dem Betätigen der Rückgängig-Funktion von Scribus (und auch der von Inkscape) kommt es leider mitunter vor, dass das Dokument nicht vollständig wieder so hergestellt wird, wie es vor der letzten Aktion aussah. Auch Programmabstürze sind, wie bei jeder eingermaßen komplexen Software, immer möglich.
Der Lohn der Arbeit
Nachdem man nun all diese Mühen auf sich genommen hat, um mit Freier Software unter Linux ein Druckerei-konformes Dokument zu erstellen, kann man zurecht stolz auf sich sein – und mit ziemlicher Sicherheit wird man bald ein ansehnliches Druckwerk in den Händen halten können!
This work is licensed under the Creative Commons Attribution-ShareAlike 4.0 License. You may share and adapt the contents, as long as you publish the result under the same license and give appropriate credit.

Comments ⚓
Be the first to write a comment!