Wer hat an der Uhr gedreht…?
Dieser Artikel ist der 16. Teil der Artikelserie “Inkscape für Entdecker”, die sich an Inkscape-Benutzer richtet, die bereits problemlos mit den Grundfunktionen (wie man sie zum Beispiel im zweiteiligen Einsteigertutorial erlernen kann) zurechtkommen.
Wenn Du direkt mitmachen möchtest, lade Dir zuerst die Workshopdatei “Anordnen 1” (SVG, Lizenz: CC-By-SA 4.0) herunter und öffne sie mit Inkscape.
Kreisförmig anordnen: Die Möglichkeiten
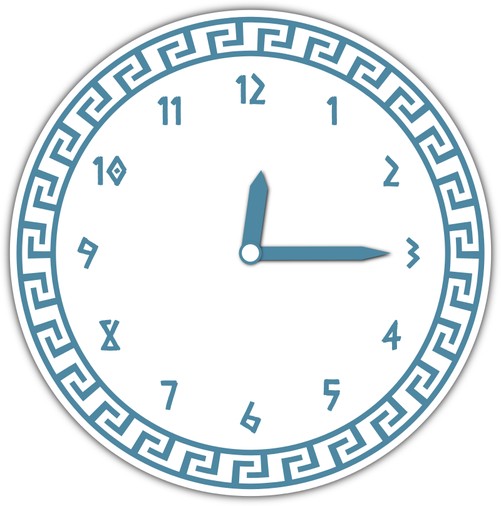
Möchte man in Inkscape mehrere identische Objekte im Kreis anordnen, so kann man dafür z.B. gekachelte Klone verwenden. In der aktuellen Entwicklerversion (Vorschau auf Inkscape 0.92) gibt es sogar einen Pfadeffekt, der es ermöglicht, gedrehte Kopien eines Objektes (auch Gruppen sind möglich!) zu erzeugen und dabei den Drehpunkt und die Zahl der Kopien bzw. den Winkel dazwischen festzulegen.
Was tut man aber, wenn man unterschiedliche Objekte (z.B. Zahlen von 1 bis 12) an einem Kreis oder vielleicht sogar an einem Kreisbogen anordnen möchte?
In der vorigen Inkscape-Version gab es da nur die Möglichkeit, diese an den gekachelten Klonen oder anderen Hilfsobjekten auszurichten, aber seit Inkscape 0.91 gibt es im Anordnen-Dialog einen zweiten Reiter mit dem mathematisch treffenden Namen Polarkoordinaten. Leider ist diese Funktion noch nirgends dokumentiert und die Bedienung nicht unbedingt selbsterklärend.
Falls Du eine Skala mit vielen interessanten Einstellungsmöglichkeiten automatisch erzeugen lassen möchtest, gibt es da auch noch eine richtig coole Inkscape-Erweiterung.
Polar… – was?
Inkscape kann mehrere unterschiedliche Elemente an einem Kreis, einer Ellipse oder einem Bogen anordnen. Finden lässt sich diese Funktion über Objekt ⯈ Anordnen, 2. Reiter: 'Polarkoordinaten'.
Man kann im Dialog über die kleinen Icons und die weiteren Optionen festlegen, welcher Punkt der anzuordnenden Objekte am Kreis/Bogen ‘verankert’ werden soll. Dieser Punkt – das kann z.B. die Mitte, oder die obere, linke Ecke oder auch der (vom Benutzer an die gewünschte Stelle verschobene) Drehmittelpunkt des Objektes sein – liegt dann nach dem Anordnen auf der Konturlinie des Kreises.
Die Objekte werden dabei so am Kreis/am Bogen angeordnet, dass das zuletzt gewählte Objekt auf dem ‘Anfangspunkt’ des Kreises/Bogens zu liegen kommt. Die Verteilung der Objekte erfolgt dann gegen den Uhrzeigersinn und in umgekehrter Auswahlreihenfolge, was es für die häufige Verwendung ‘Anzeige in Form einer Uhr’ eher nicht sehr intuitiv verwendbar macht…
Ob die Objekte dafür gedreht werden sollen oder nicht, lässt sich mit einem Häkchen festlegen.
Anweisung für eine Uhr
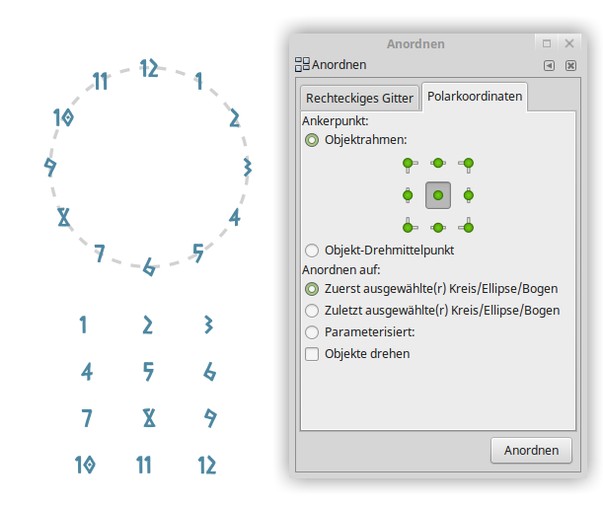
Da die obige Erklärung doch ziemlich kompliziert klingt, ist es wohl am besten, wenn Du das einfach mal an einem Beispiel ausprobierst:
- Erstelle 12 verschiedene Objekte, für jede Zahl auf der Uhr eines.
- Erstelle einen Kreis.
- Drehe jetzt den Kreis so, dass der Kreisanfang (runde Anfasser) auf 0 Uhr, also oben, liegt (d.h. Kreis um 90° gegen den Uhrzeigersinn drehen).
- Öffne den Anordnen-Dialog, Reiter
Polarkoordinaten(Objekt ⯈ Anordnen). - Entferne das Häkchen bei
Objekte drehen. - Als Ankerpunkt wähle die Mitte des Objektrahmens.
- Nun spiegele den Kreis horizontal (Taste
h) (das kehrt die Laufrichtung des Kreises um) und füge die Objekte in der normalen Reihenfolge (1, 2, …, 12) der Auswahl hinzu (Umschalttastefesthalten) oder spiegele den Kreis nicht und wähle die Objekte in falscher Reihenfolge an (zuerst die 11, dann 10, 9, …, zuletzt die 12!). - Wähle zusätzlich den Kreis an (weiterhin
Umschalttastegedrückt halten). - Klicke auf
Anordnen.
Möchtest Du den Kreis danach noch gleich als Ziffernblatt (größerer Kreis mit gleichem Zentrum) weiternutzen, so kannst Du ihn gleichmäßig aus der Mitte aufziehen, indem Du beim Vergrößern mit dem Auswahlwerkzeug gleichzeitig Umschalt und Strg gedrückt hältst.
Skalen-Erweiterung
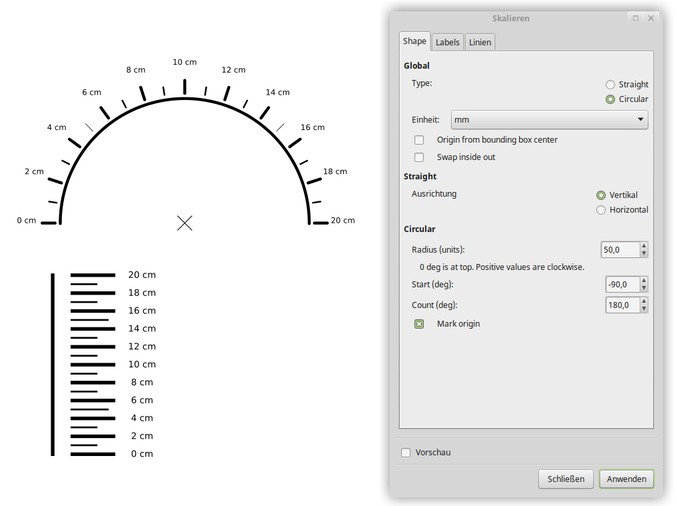
Wenn Du, z.B. für ein Tachometer oder irgendeine andere Anzeige, eine richtige Skala brauchst, so kannst Du dafür einfach diese tolle Erweiterung (Lizenz: GPLv2 oder höher, Download der Archivdatei) nehmen.
Zum Installieren kopierst Du nach dem Entpacken der zip-Datei die *.inx und die *.py-Datei aus dem Verzeichnis src in das Verzeichnis, das Dir unter Bearbeiten ⯈ Einstellungen ⯈ System ⯈ Benutzererweiterungen angezeigt wird.
Nach einem Inkscape-Neustart findest Du die Erweiterung in der deutschen Inkscape-Version unter Rendern ⯈ Skalieren....
Tipp:
Wenn Du unten Vorschau ankreuzt, kannst Du Dir direkt ansehen, wie die Einstellungen die Ausgabe verändern. Wenn alles so aussieht, wie Du es haben möchtest, klicke auf Anwenden.
Klonkreise
Wenn es nur darum geht, identische Objekte gleichmäßig kreis- oder bogenförmig anzuordnen, und diese dabei zu drehen, kann man auch auf den Dialog für ‘Gekachelte Klone’ zurückgreifen.
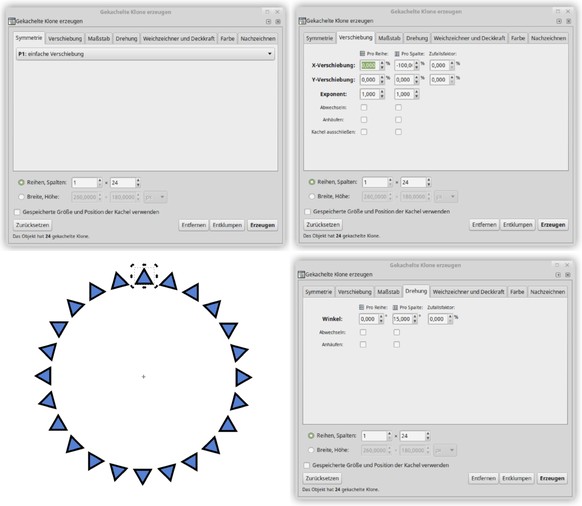
- Dazu legt man sich zunächst ein Objekt an, das man klonen möchte.
- Als Zentrum für die Drehung beim Kacheln wird das Drehzentrum des Objektes verwendet. Daher wechselt man jetzt in den Drehmodus (ein weiterer, langsamer Klick auf das Objekt mit dem Auswahlwerkzeug), und verschiebt dann das Rotationszentrum – das ist das kleine Kreuz in der Mitte des Objektes – an die Stelle, wo die Mitte des erzeugten Klonkreises sein soll.
- Jetzt öffnet man den
Gekachelte Klone-Dialog (Bearbeiten ⯈ Klonen ⯈ Gekachelte Klone erzeugen...). - Unten legt man mit der Anzahl der Spalten fest, wieviele Objekte in den Kreis sollen. Eine Reihe reicht hier aus.
- Im ersten Reiter
Symmetriewählt manP1: einfache Verschiebung. - Im zweiten Reiter
Verschiebungsetzt man dieX-Verschiebung: pro Spalteauf -100% (so dass alle Klone auf derselben Stelle landen würden, wenn sie nicht gedreht würden). - Im Reiter
Drehunggibt man jetzt unterWinkel: pro Spalteden Winkel (in Grad) ein, um den man die Klone drehen möchte, z.B. 360°/24 = 15° für 24 Klone an einem Vollkreis (Tipp: man kann auch einfach “360/24” in das Eingabefeld schreiben). - Ein Klick auf
Erzeugenklont nun das Objekt so oft, wie Spalten angegeben wurden, und dreht es dabei um den Winkel aus Punkt 7.
Die Zukunft: Pfadeffekt ‘Kopien rotieren’
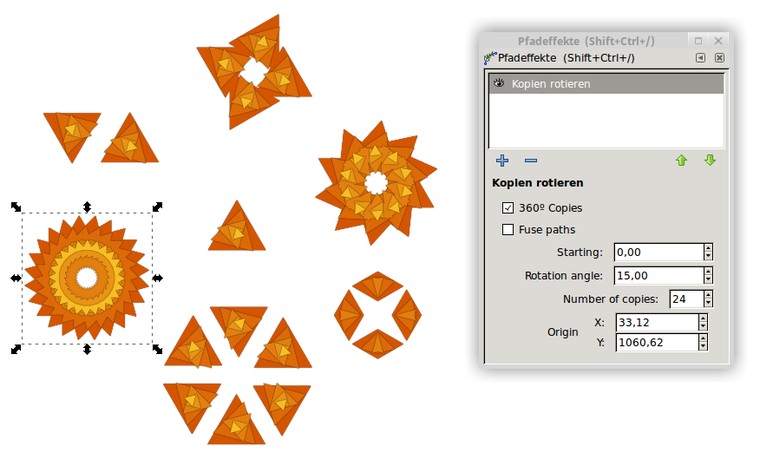
In der aktuellen Inkscape-Entwicklerversion gibt es einen neuen Pfadeffekt, mit dem man, wie bei einem Kaleidoskop, Objekte (auch Gruppen von Pfaden) drehen und dabei miteinander verschmelzen kann. Mit Farbverläufen kann der Effekt nicht so gut umgehen, aber trotzdem macht es einfach riesig Spaß, damit herumzuexperimentieren!
Solltest Du Fragen oder Anmerkungen haben, schreibe einfach einen Kommentar – ansonsten wünsche ich Dir viel Spaß beim Uhren-, Bögen- und Kreiseverzieren!
This work is licensed under the Creative Commons Attribution-ShareAlike 4.0 License. You may share and adapt the contents, as long as you publish the result under the same license and give appropriate credit.
![]() If you like to use Inkscape and want to support program development, consider to become an active member of the Inkscape community or to make a donation. Your effort will help make Inkscape even more awesome!
If you like to use Inkscape and want to support program development, consider to become an active member of the Inkscape community or to make a donation. Your effort will help make Inkscape even more awesome!

Comments ⚓
Be the first to write a comment!