Sonderzeichen
Dieser Artikel ist der 15. Teil der Artikelserie “Inkscape für Entdecker”, die sich an Inkscape-Benutzer richtet, die bereits problemlos mit den Grundfunktionen (wie man sie zum Beispiel im zweiteiligen Einsteigertutorial erlernen kann) zurechtkommen.
Wenn Du direkt mitmachen möchtest, lade Dir zuerst die Workshopdatei “Text 5” (SVG, Lizenz: CC-By-SA 4.0) herunter und öffne sie mit Inkscape.
Sonderzeichen-Einmaleins
Was sind Sonderzeichen?
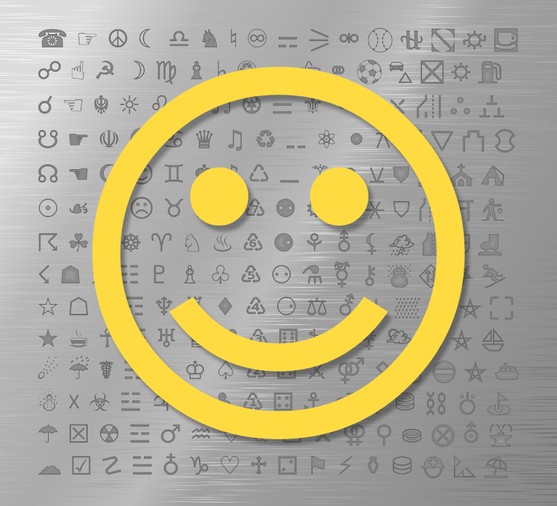
Zeichen, die weder Buchstabe noch Zahl sind, sind Sonderzeichen. Einige davon, wie zum Beispiel unsere Satzzeichen und einige mathematische Zeichen, sind über die Tastatur leicht zugänglich. Andere wiederum, wie zum Beispiel Copyright-Zeichen (©), Brüche (¼), Währungszeichen außer Euro und Dollar (¥), verschiedene Pfeile (⬀), Smilies (☺), Herzchen (♥), Spielkartenzeichen (♣), … sind nicht so leicht zu erreichen, werden aber doch manchmal gebraucht.
Sonderzeichen in Schriftartdateien
Die meisten ‘normalen’ Schriftarten, die wir täglich auf dem Computer verwenden, enthalten zumindest alle Zeichen, die wir mit unserer Tastatur eingeben können. Sie können aber auch Zeichen aus fremden Schriftsystemen (z.B. griechische, russische, chinesische Zeichen) und interessante Sonderzeichen im Gepäck haben.
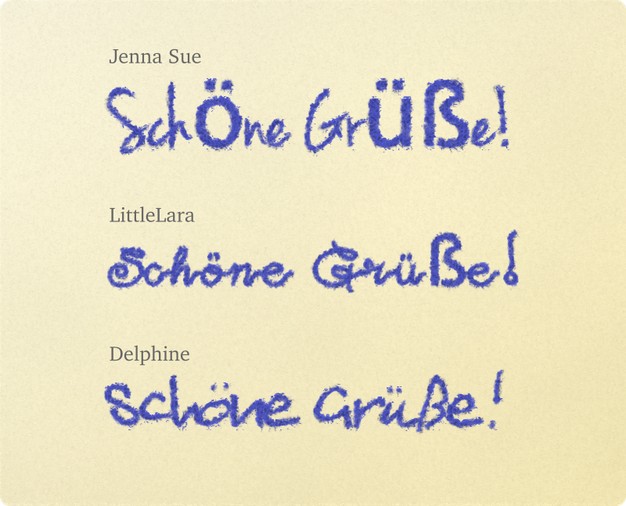
Manche Schriftarten – vor allem solche, die von englischsprachigen Künstlern erstellt wurden – enthalten nicht einmal die deutschen Umlaute, andere Schriftarten wiederum, wie z.B. Noto oder Bitstream Vera, bringen massenweise Symbole und Zeichen mit.
Wenn eine Schriftart ein bestimmtes Symbol nicht enthält, verwendet der Computer normalerweise eine Ersatzschriftart, um das Symbol darzustellen. Mit Pech enthält aber auch diese das eigentliche Symbol nicht, sondern man sieht stattdessen schwarze Kästchen oder Kästchen mit einem Zahlencode darin. Mit etwas weniger Pech passt der Ersatzbuchstabe einfach bloß stilistisch nicht zum Rest, was in einem Kunstwerk aber immer noch sehr ärgerlich ist.
Neben diesen ‘normalen’ Schriftarten gibt es auch noch die Symbolschriftarten. In diesen sind die lateinischen Buchstaben durch Symbole belegt, so dass diese direkt über die Buchstabentasten auf der Tastatur eingegeben werden können.
Hintergrundinfo: Unicode
Unicode ist eine ISO-Norm, die für jedes Schriftzeichen und die meisten anderen häufig genutzten Zeichen der Menschheit einen Zahlencode bereitstellen soll. Diese Norm wird ständig erweitert, so sind z.B. 2015 Schriftzeichen für die Cherokee-Sprache und die Gebärdensprache dazugekommen. Neben den eigentlichen Schriften kennt der Standard auch einen großen Satz an Symbolen, von Mahjong-Steinen über Pfeile, Telefone bis hin zu Emojis. Auch ausgestorbene Schriftsysteme sind mit dabei.
Dabei legt der Standard nur die Bedeutung des Symbols fest, die konkrete Darstellung des jeweiligen Zeichens wird dem Macher der Schriftart überlassen.
Unicode ist in mehrere Abschnitte aufgeteilt. Alles, was man für das Schreiben einfacher Texte auf Deutsch braucht, findet sich z.B. in den Abschnitten ‘Latein’ und ‘Latein-1 Ergänzung’. Neben den offiziell festgelegten Bereichen gibt es auch solche, die der Ersteller einer Schriftart nach Gutdünken selbst belegen kann (Private Use Area).
Eingabe in Inkscape
Wie so oft führen auch hier in Inkscape mehrere Wege zum Ziel. Welchen Weg man am besten wählt, hängt unter anderem davon ab, ob man z.B. in einer fremden Sprache tippen kann, ob es einem wichtig ist, dass das Zeichen zur gewählten Schriftart passt, ob man den Unicode-Code für das Zeichen kennt oder ob man vielleicht einfach nur mal gucken will, was es so alles gibt.
Tastaturbelegung
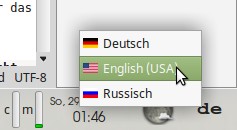
Wer fit im Schreiben mit anderen Tastaturbelegungen ist (zum Beispiel mit einer russischen Tastatur zurechtkommt) und einen Text in der entsprechenden Sprache eingeben möchte, kann einfach die Tastaturbelegung wechseln. Unter Linux Mint Xfce gibt es dafür zum Beispiel eine kleine Anwendung für die Startleisteб ьше вук ьфт вфы Ысркшаеыяыеуь цусрыудт лфттю – wollte schreiben: mit der man das Schriftsystem wechseln kann ;-) (nein, das ist nicht wirklich Russisch).
Kopieren / Einfügen
Die wohl einfachste Methode für die Sonderzeicheneingabe ist die ‘Kopieren / Einfügen’-Methode: Man suche sich im Internet oder aus einem Dokument das Zeichen heraus, das man haben möchte, kopiere es und füge es dann in den Text ein, den man in Inkscape gerade bearbeitet. Hierbei kann es allerdings passieren, dass das eingefügte Zeichen dann nicht so richtig ins Schriftbild passen will, weil es aus einer Ersatzschriftart stammt.
Das kannst Du, wenn Du magst, gleich mal mit diesem Zeichen hier ausprobieren: ⏰ (falls es bei Dir nicht dargestellt wird: es handelt sich um einen Wecker.)
Glyphendialog
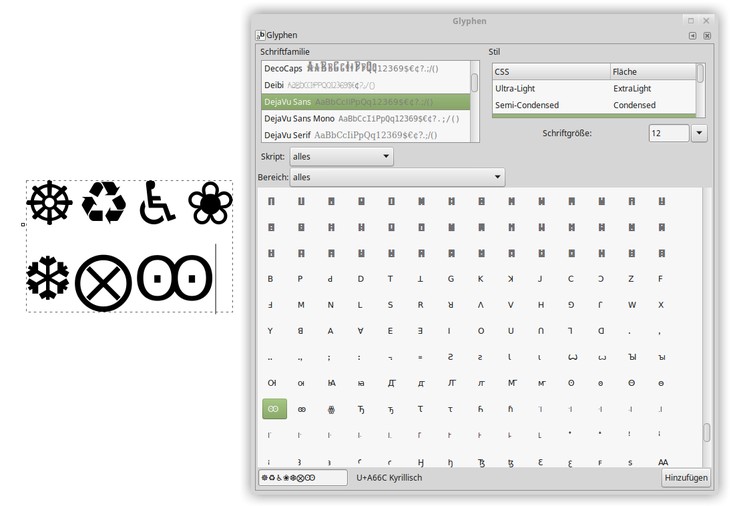
Inkscape bietet mit dem Glyphendialog vor allem eine praktische Übersicht über alle Zeichen, die die ausgewählte Schriftart darstellen kann. In diesem Dialog werden keine Ersatzzeichen angezeigt, so dass man sich sicher sein kann, dass alle Zeichen auch wirklich für die entsprechende Schriftart verfügbar sind. Öffnen kann man ihn über das Menü: Text ⯈ Glyphen....
Wegen der vielen Auswahlfelder erscheint der Dialog zunächst ein bisschen verwirrend, ist aber eigentlich gar nicht so schwierig zu verwenden:
-
Oben wählt man zuerst durch Anklicken die richtige Schriftart aus. Diese sollte der Schriftart des Textes entsprechen, da der Glyphendialog nur anzeigt, welche Symbole die jeweilige Schriftart kennt, aber nicht die Schriftart des eingefügten Symbols bestimmt (dargestellt werden die Zeichen im Dialog übrigens auch nicht in der ausgewählten Schriftart).
-
Wenn man genau weiß, in welchem Unicode-Abschnitt sich das gesuchte Zeichen befindet (z.B. Dingbats), kann man diesen im Ausklappmenü
Bereichauswählen. Wenn man nach einem Zeichen aus einem bestimmten Schriftsystem sucht (z.B. Griechisch oder Japanisch), kann man auch unterSkriptdas entsprechende System wählen (am besten setzt man dann das jeweilige andere Ausklappmenü auf ‘alles’). Wenn man nur mal gucken möchte, was die gewählte Schriftart so alles kann, stellt man beide Ausklappmenüs auf ‘alles’. -
Hat man sich für ein Zeichen entschieden, dann kann man es mit einem Doppelklick darauf in die links unten stehende Liste mit den hinzuzufügenden Zeichen schicken.
-
Ein Klick auf
Hinzufügenfügt die ausgewählten Zeichen dann am Ende des aktuell ausgewählten Textes ein – aber nur, wenn man diesen auch gerade bearbeitet: also vorher einen Text anfangen (mindestens einen Buchstaben schreiben) bzw. mit dem Textwerkzeug in einen Text klicken, sonst weiß Inkscape nicht, an welchen Text es Deine ausgewählten Symbole anhängen soll ;-). Manchmal ist dieHinzufügen-Schaltfläche bei mir ausgegraut, funktioniert dann aber trotzdem.
Füge doch mal ein paar Sonderzeichen mit dem Glyphendialog in Deinen Text ein! Am besten wählst Du dafür eine der ‘Standardschriften’ aus, da diese üblicherweise eine recht gute ‘Abdeckung’ der verschiedenen Zeichenbereiche haben.
Unicode-Eingabemodus
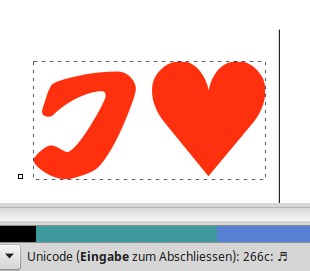
Wenn man diesen Weg zur Zeicheneingabe nutzen möchte, sollte man dazu zunächst einmal herausbekommen, welcher Unicode-Code für das gewünschte Zeichen steht (falls man den nicht zufällig auswendig kennt ;-) ).
Zum Glück hilft einem das Internet hier weiter. Zum Nachschlagen und Stöbern in den möglichen Zeichen finde ich unicode-table.com sehr nützlich.
Unter fileformat.info kann man einen Zeichencode eingeben und sich dann auch eine (unvollständige) Liste von Basisschriftarten, die das Zeichen enthalten, anzeigen lassen.
Um das Zeichen dann einzugeben, drückt man während der Texteingabe Strg + U, und gibt danach den Code ein. Dabei braucht es nur den Teil nach ‘U+’, also z.B. für ein schwedisches Å nur ‘00C5’ und nicht ‘U+00C5’. Die Statusleiste zeigt einem an, was man da gerade für ein Zeichen eingibt. Nach einem Leerzeichen kann man einen weiteren Code eingeben, oder man kann auch gleich den Unicode-Modus mit Enter wieder verlassen.
Schau doch mal, was passiert, wenn Du den Code U+2606 verwendest. Oder wie wär’s mit U+26F4?
Symbolschriftarten
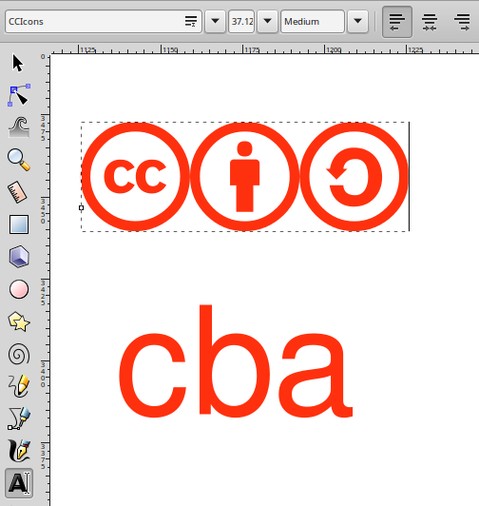
Symbolschriftarten, wie z.B. diese, bei denen die Buchstaben durch andere Zeichen ersetzt wurden, ermöglichen die direkte Zeicheneingabe über die Tastatur. Wenn man nicht probehalber das ganze Alphabet (und möglicherweise noch weitere Zeichen) in Groß- und Kleinbuchstaben tippen möchte, um herauszufinden, welcher Buchstabe zu welchem Zeichen gehört, muss man leider zum Angucken derzeit auf den Schriftartenbetrachter des eigenen Betriebssystems zurückgreifen, denn Inkscape zeigt die Symbole im Glyphendialog nicht in der ausgewählten Schriftart an.
Wenn Du herausgefunden hast, wie das geht, und auch die anderen Abschnitte alle zumindest ausprobiert hast, hast Du Dir jetzt wirklich einen U+2615 verdient!
This work is licensed under the Creative Commons Attribution-ShareAlike 4.0 License. You may share and adapt the contents, as long as you publish the result under the same license and give appropriate credit.
![]() If you like to use Inkscape and want to support program development, consider to become an active member of the Inkscape community or to make a donation. Your effort will help make Inkscape even more awesome!
If you like to use Inkscape and want to support program development, consider to become an active member of the Inkscape community or to make a donation. Your effort will help make Inkscape even more awesome!

2 Comments ⚓
kamome ⚓
Fri 03 June 2016Oder man verwendet gucharmap auf dem eingenen System ;)
Moini ⚓
Fri 03 June 2016Hallo kamome,
Stimmt, die System-Zeichentabelle geht natürlich auch :)