Farben erhalten
Dieser Artikel ist der 5. Teil der Artikelserie “Inkscape für Entdecker”, die sich an Inkscape-Benutzer richtet, die bereits problemlos mit den Grundfunktionen (wie man sie zum Beispiel im zweiteiligen Einsteigertutorial erlernen kann) zurechtkommen.
Wenn Du direkt mitmachen möchtest, lade Dir zuerst die Workshopdatei “Farben 5” (SVG, Lizenz: CC-By-SA 4.0) herunter und öffne sie mit Inkscape.
Farbpaletten
Möchte man gerne mehrere Dateien im selben Design, mit demselben Farbschema erstellen, so gibt es verschiedene Möglichkeiten, dies mit Inkscape umzusetzen.
Der Standard
Zunächst einmal kann man dafür verschiedene Standard-Paletten, die Inkscape bereits mitbringt, nutzen. Die Palette, die immer ganz unten im Inkscape-Fenster zu sehen ist, lässt sich nämlich nach einem Klick auf den kleinen Pfeil ganz rechts gegen eine der anderen Paletten auswechseln. Zur Auswahl stehen unter anderem die Farbpaletten für Android-Icons, die Palette für das Tango-Iconset oder auch die offiziellen Ubuntu-Farben.
Exkurs: Farbmuster
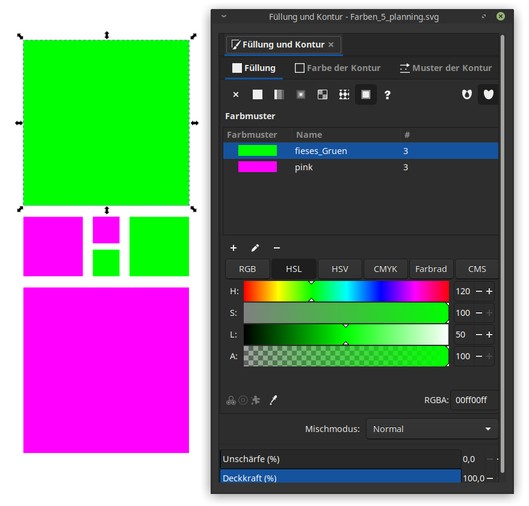
Was ist bloß eine Farbmusterfüllung…? Kurz vorweg: Nein, es ist keine einfache Farbe. Auch kein Muster. Der Name allein hilft also nicht unbedingt weiter…
Eine Farbmusterfüllung ist eine Farbe, der man einen eigenen Namen geben kann und die man zentral verändern kann – und zwar für alle Objekte, die diese Farbe verwenden, gleichzeitig, sei es für deren Füllung oder für ihre Kontur.
Eine normale Farbe eines ausgewählten Objektes kann im Füllung und Kontur-Dialog mit einem Klick auf Farbmuster (der Schaltknopf direkt rechts von dem für Muster) in ein Farbmuster umgewandelt werden.
Jetzt erscheint sie in der Liste mit allen Farbmustern, wo man ihr einen passenden Namen geben kann. Außerdem zeigt die Liste an, wie oft dieses Farbmuster im Dokument verwendet wird.
Hinweis:
Wenn man ein Farbmuster ändert, so ändert man auch immer gleich die Farben aller anderen Objekte, die dieses verwenden. Daher muss man zum Verwenden einer unabhängigen, normalen Farbe oder eines neuen Farbmusters erstmal eine ganz normale Füllung auswählen.
Wenn man Farbmuster beim Bereinigen von Dokumenten (Datei ⯈ Dokument säubern, entfernt unbenutzte Elemente) nicht versehentlich verlieren will, sollte man sicherstellen, dass in den Inkscape-Einstellungen unter Verhalten ⯈ Bereinigen der Haken bei Entferne unbenutzte Swatches bei der Dokumentenbereinigung nicht gesetzt ist (dies ist zum Glück die Standardeinstellung).
Automatische Palette
Die Farbmuster lassen sich nach dem Erzeugen auch in Form einer Palette am unteren Bildschirmrand darstellen, nämlich mit der Auto-Palette.
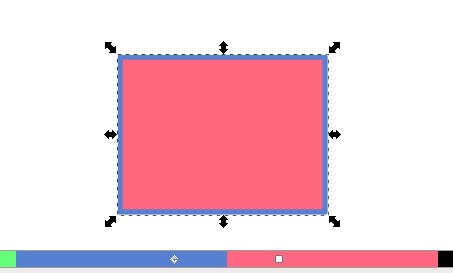
Die Auto-Farbpalette nimmt automatisch alle neu erzeugten Farbmuster auf. Sie wird auf Dokumentebene angelegt, ist also ohne weiteres nicht global für alle Dokumente verfügbar. Wenn ein ausgewähltes Objekt mit einem Farbmuster gefüllt / konturiert ist, wird dies in der Palette mit winzigen Symbolen angezeigt (zumindest meistens, bei mir klappte das nicht immer).
Auto-Paletten in mehreren Dokumenten nutzen
Wenn man diese Farbmuster-Auto-Palette auch in anderen Dokumenten verwenden möchte (z.B. wenn man an einem größeren Projekt mit einem einheitlichen Farbschema arbeitet), gibt es dafür auch eine Möglichkeit:
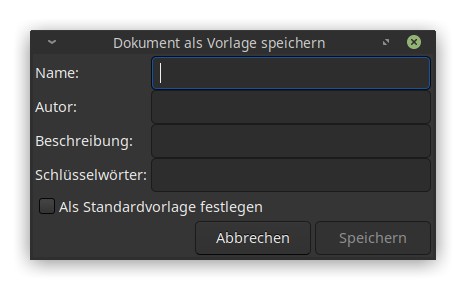
Man erstellt sich eine eigene Vorlage. Dazu stellt man in den Dokumenteneinstellungen alles ein, was man gerne hätte (z.B. die Seitengröße, die verwendete Standardeinheit, Hintergrundfarbe, Metadaten etc.). Man löscht alle Objekte aus dem Dokument und lässt einmal die Dokumentenbereinigung (Datei ⯈ Dokument säubern) laufen. Wenn man obigen Hinweis (Kasten) dabei beachtet hat, sind alle verwendeten Farbmuster dabei erhalten geblieben.
Nun speichert man das Dokument mittels Datei ⯈ Als Vorlage speichern, und gibt ihr dafür einen Namen und noch einige andere Informationen mit. Dann klickt man auf Speichern.
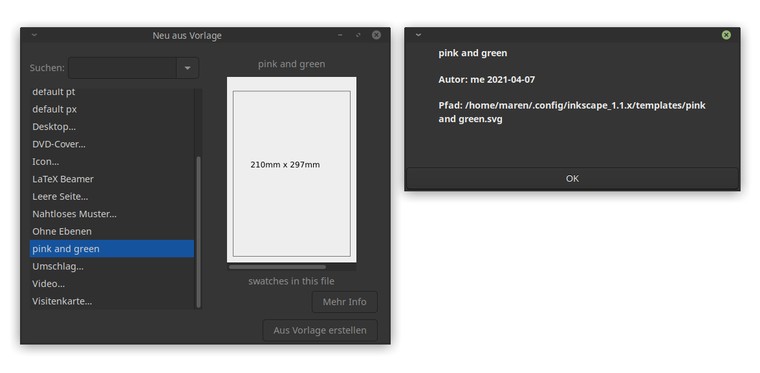
Die neue Vorlage lässt sich nun über Datei ⯈ Neu aus Vorlage laden und verwenden, mit allen in ihr gespeicherten Farbmustern und anderen Voreinstellungen.
Eigene, normale Paletten
Inkscape verwendet für seine Standard-Paletten dasselbe Format wie auch der freie Rastergrafikeditor Gimp: gpl (Gimp-Farbpalette).
Man kann alle aktuell verwendeten Farben eines Dokumentes als gpl-Palette speichern, indem man ganz einfach das gesamte Dokument als gpl-Palette speichert – und zwar am besten als Kopie, sonst ist nach dem Schließen der Datei die enthaltene Zeichnung futsch. Diese kann im Verzeichnis für die eigene Benutzerkonfiguration (zu finden unter Bearbeiten ⯈ Einstellungen ⯈ System: Benutzer-Farbpaletten), für alle weiteren Programmaufrufe als Festeinstellung gespeichert werden.
Die so gespeicherten Paletten enthalten keine Farbmuster, sondern verhalten sich genauso wie alle anderen, Nicht-Auto-Paletten. Nach einem Neustart lassen sie sich über die Palettenauswahl (s.o.) auswählen.
Aufgaben
Jetzt hast Du die Gelegenheit, einmal alles selber auszuprobieren. Hier ist eine Liste der Dinge, die Du nach dem Lesen dieses Artikels hinbekommen solltest:
- Wähle die Autopalette aus.
- Wandle alle Farben im Dokument in Farbmuster um und beobachte dabei die Palette unten.
- Wähle Objekte aus, dupliziere und kopiere sie oder übertrage nur ihren Stil und beobachte, was mit ihrer Farbe passiert (in der Palette und im
Füllung und Kontur-Dialog). - Verändere ein Farbmuster, das von mehreren Objekten genutzt wird.
- Benenne Deine Farbmuster.
- Speichere eine Kopie des Dokuments als gpl-Datei im richtigen Verzeichnis und lade Deine neue Palette in Inkscape (nach Neustart des Programms).
- Versuche auch, Deine (erste) eigene Vorlage zu erstellen und zu verwenden.
This work is licensed under the Creative Commons Attribution-ShareAlike 4.0 License. You may share and adapt the contents, as long as you publish the result under the same license and give appropriate credit.
![]() If you like to use Inkscape and want to support program development, consider to become an active member of the Inkscape community or to make a donation. Your effort will help make Inkscape even more awesome!
If you like to use Inkscape and want to support program development, consider to become an active member of the Inkscape community or to make a donation. Your effort will help make Inkscape even more awesome!


Comments ⚓
Be the first to write a comment!